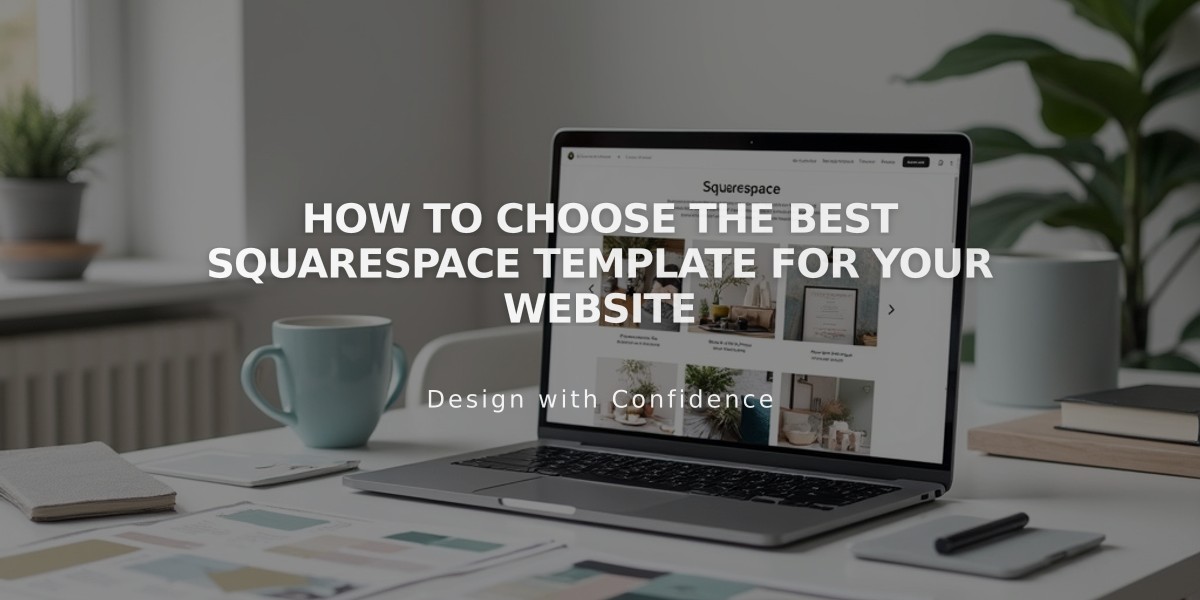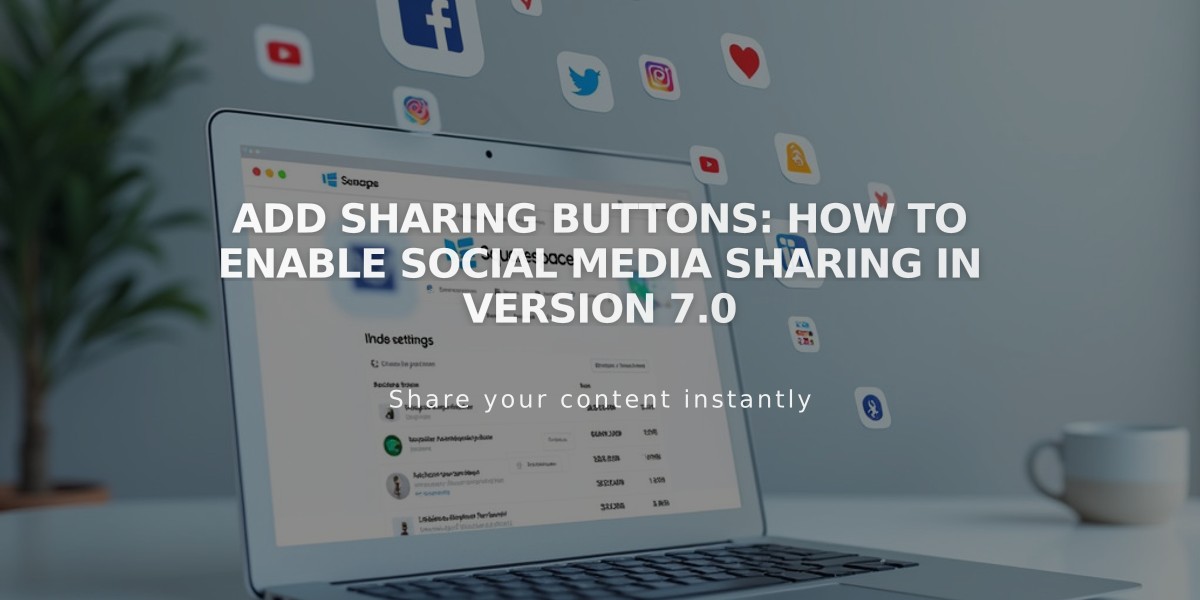
Add Sharing Buttons: How to Enable Social Media Sharing in Version 7.0
Setting up social sharing buttons in Squarespace 7.0 is straightforward. Here's how to add and customize them effectively:
Adding Share Buttons:
- Access the "Share Buttons" menu
- Select desired social platforms by checking their boxes
- Click Save to apply changes
Supported Platforms:
- Pinterest (requires images)
- Tumblr

Purple calendar and clock icon
Button Display Locations:
- Album pages: Below album title
- Events: Below descriptions
- Blog posts: Below content
- Products: Below descriptions and cart buttons
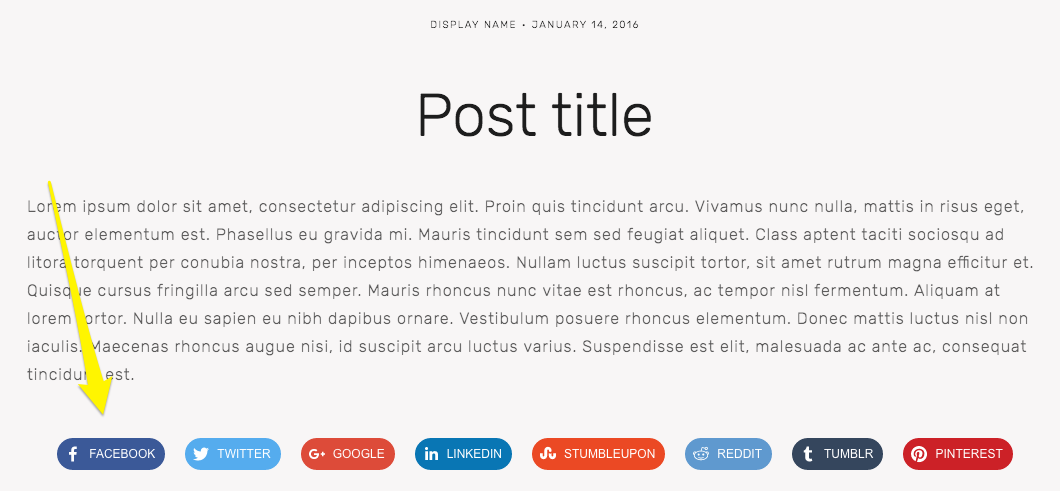
Social media icons in a row
Activating Share Buttons:
- Open Website Styles menu
- For Albums: Disable "Hide Album Share Link"
- For Events: Enable "Show Social Media Buttons"
Advanced Sharing Buttons: Available in templates: Brine, Farro, Skye, Tremont, York Customization options:
- Size
- Spacing
- Colors
- Button styles (icon only, filled, outline, highlighted)
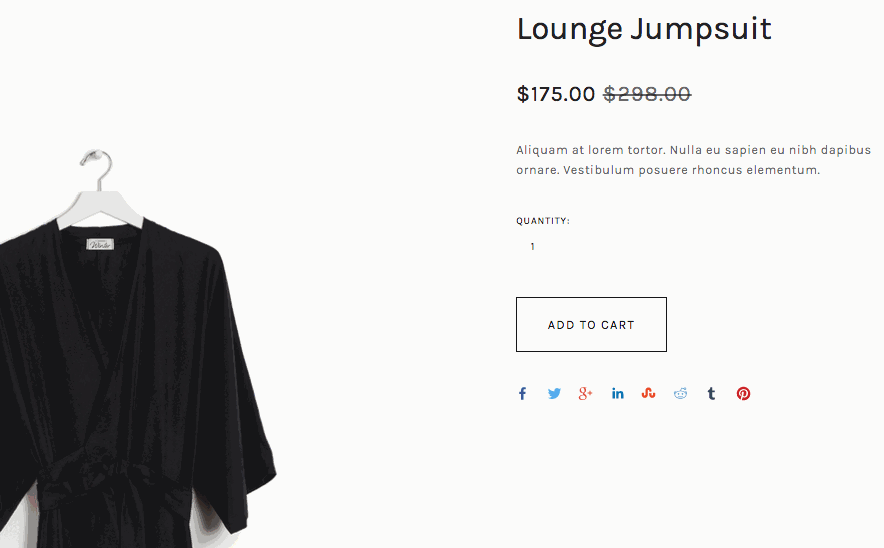
Black jumpsuit on hanger
Hiding Share Buttons:
- Globally: Disable all platforms in Share Buttons menu
- Products only: Disable "Show Sharing Buttons" in Website Styles
- Blog pages: Enable "Hide List Entry Footer" (Bedford, Pacific templates)
- Album/Events: Enable "Hide Album Share Link" or disable "Show Social Media Buttons"
Important Notes:
- Facebook appears as "Like" in share links
- Pinterest only shows for content with images
- Custom code modifications aren't supported by Squarespace
- Different templates may display buttons differently
- Some templates offer advanced sharing options with additional customization features
For best results, test sharing buttons across different page types and ensure they align with your website's design and user experience goals.
Related Articles
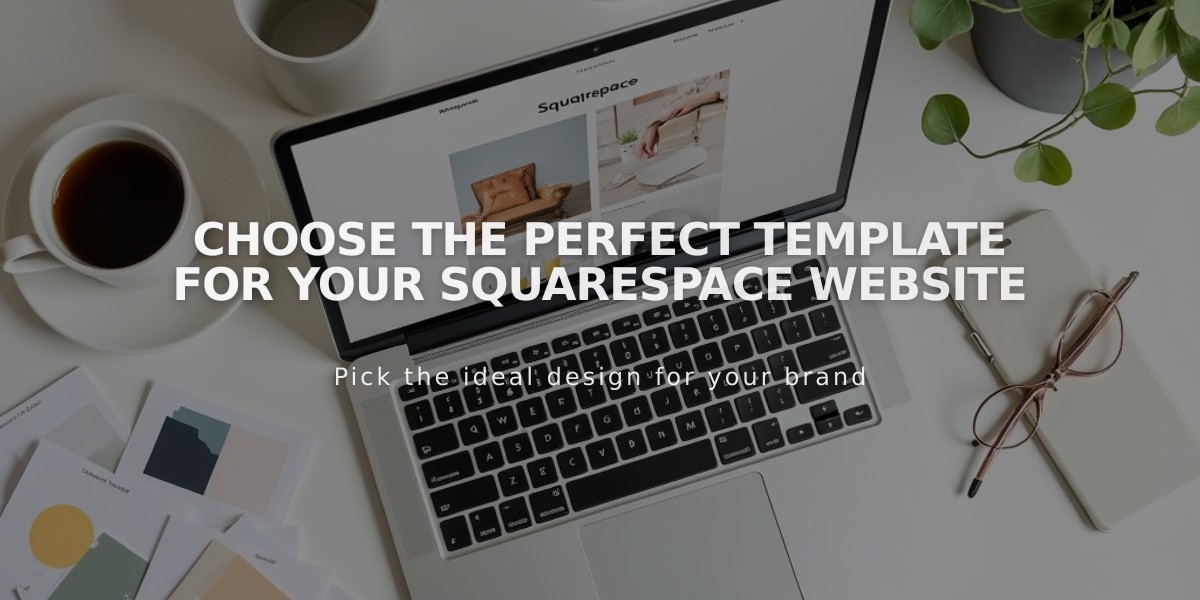
Choose the Perfect Template for Your Squarespace Website