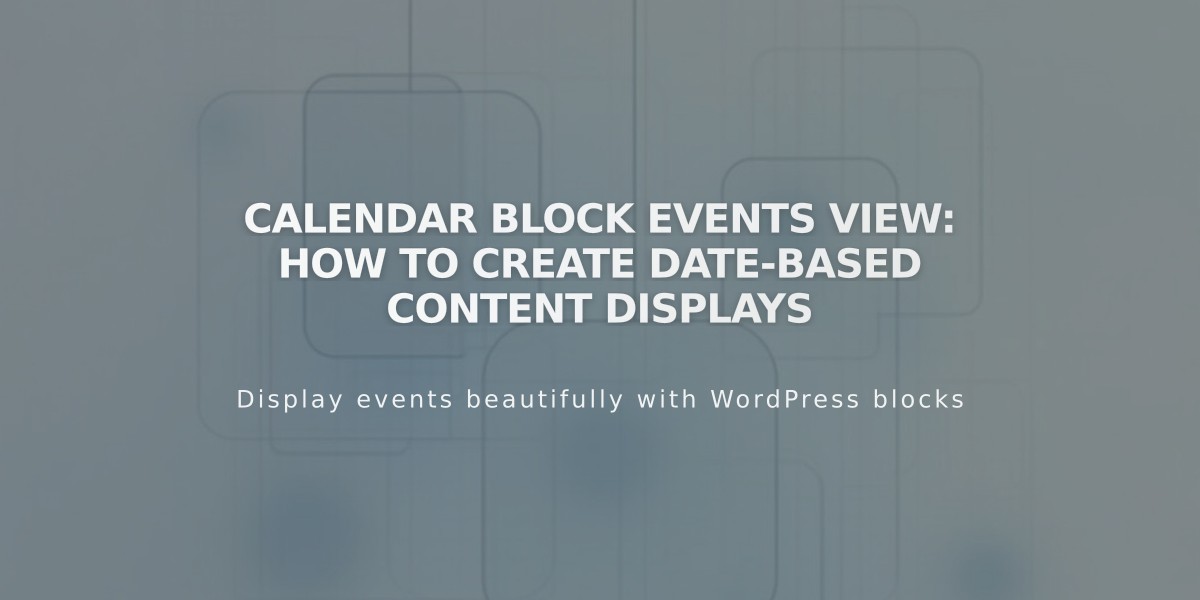
Calendar Block Events View: How to Create Date-Based Content Displays
Calendar blocks display events or collection items in a calendar format, making it easy for visitors to view and navigate through your content chronologically.
Calendar blocks support content from:
- Events (title, time, featured image)
- Blog posts (title, featured image)
- Products (name, description, featured image)
- Albums (title)
- Gallery images (title)
Key Features:
- Current month display with month-to-month navigation
- Clickable dates linking to original content
- Multiple items per date with automatic height adjustment
- Hover excerpts for additional information
- Featured images cropped to fit date squares
- Responsive design that adapts to screen size
Important Notes:
- Only displays content from a single collection page
- Events ending at midnight appear on both days
- Future blog posts won't display (unlike upcoming events)
- Dates without content appear in gray
- No built-in style adjustments
- Doesn't support booking functionality
Responsive Display:
- < 600px width: Shows titles, times, and excerpts (no images)
- < 300px width: Shows only titles
To Add a Calendar Block:
- Edit a page/post
- Click "Add a block" or use an insertion point
- Select "Calendar"
- Click the pencil icon to edit
- Choose your collection page
- Apply changes (for version 7.0)
For optimal display, add excerpts and featured images to all collection items you want to display in the calendar.
Related Articles

How to Choose and Customize Your Perfect Squarespace Template - A Complete Guide

