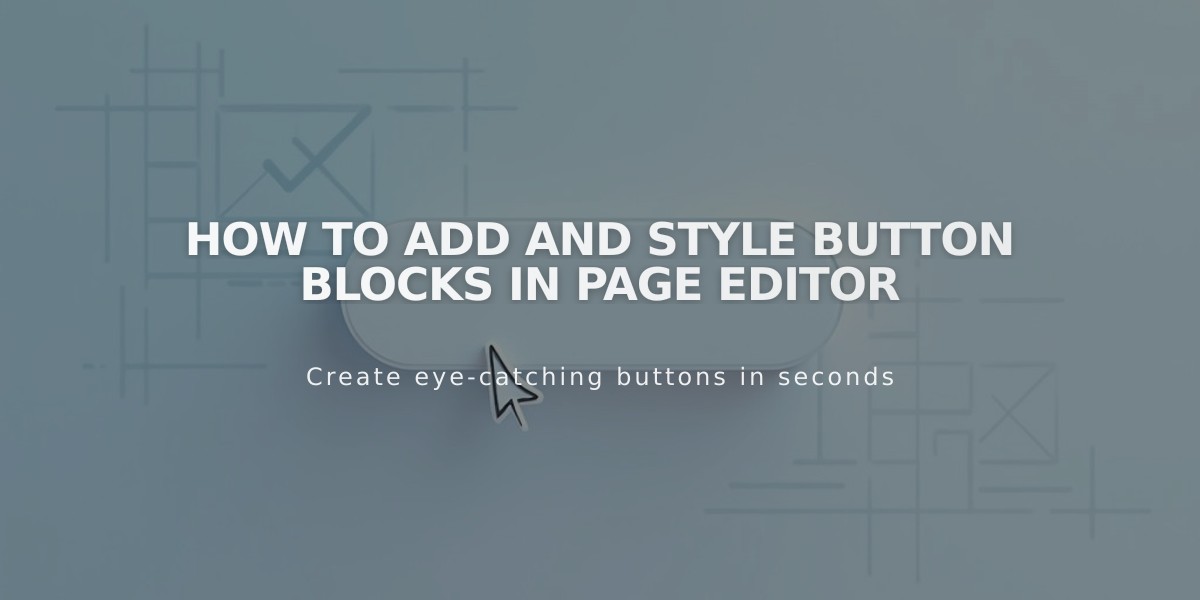
How to Add and Style Button Blocks in Page Editor
Creating visually appealing button links helps guide visitors to important content. Here's how to add and customize button blocks effectively.
Adding a Button Block
- Edit a page or post
- Click [Add Block] or the insertion point
- Select [Button] from the menu
- Enter button text (keep under 25 characters)
- Click [Attach Link] to add URL or select from dropdown options
Customizing Button Appearance
Style Options:
- Primary (default)
- Secondary
- Tertiary
Size Options:
- Small (S)
- Medium (M)
- Large (L)
Alignment:
- Left
- Center
- Right
Design Tips:
- Keep button text concise and action-oriented
- Use consistent styling across similar actions
- Ensure sufficient contrast between button and background
- Maintain adequate padding around buttons
- Consider mobile responsiveness
Tracking Performance
Enable [Form and Button Conversions] to monitor:
- Click-through rates
- Conversion metrics
- Button performance
- Visitor engagement
Common Button Uses:
- Internal page navigation
- External website links
- File downloads
- Email addresses
- Phone number links
For optimal results, maintain consistent button styling across your site and use clear, action-oriented language that guides visitors towards desired actions.
Remember to maintain proper spacing between buttons and surrounding content for better visual hierarchy and user experience.
Note: Button style options may vary depending on your site version and template. Always preview changes across different devices to ensure optimal display.
Related Articles

How to Choose and Customize Your Perfect Squarespace Template - A Complete Guide

