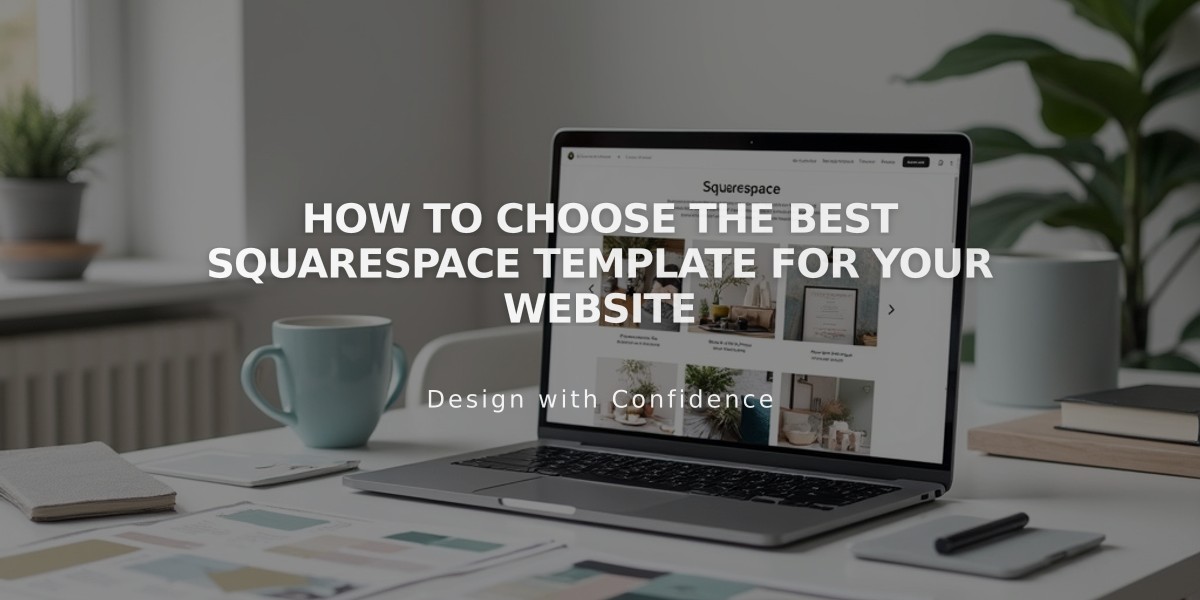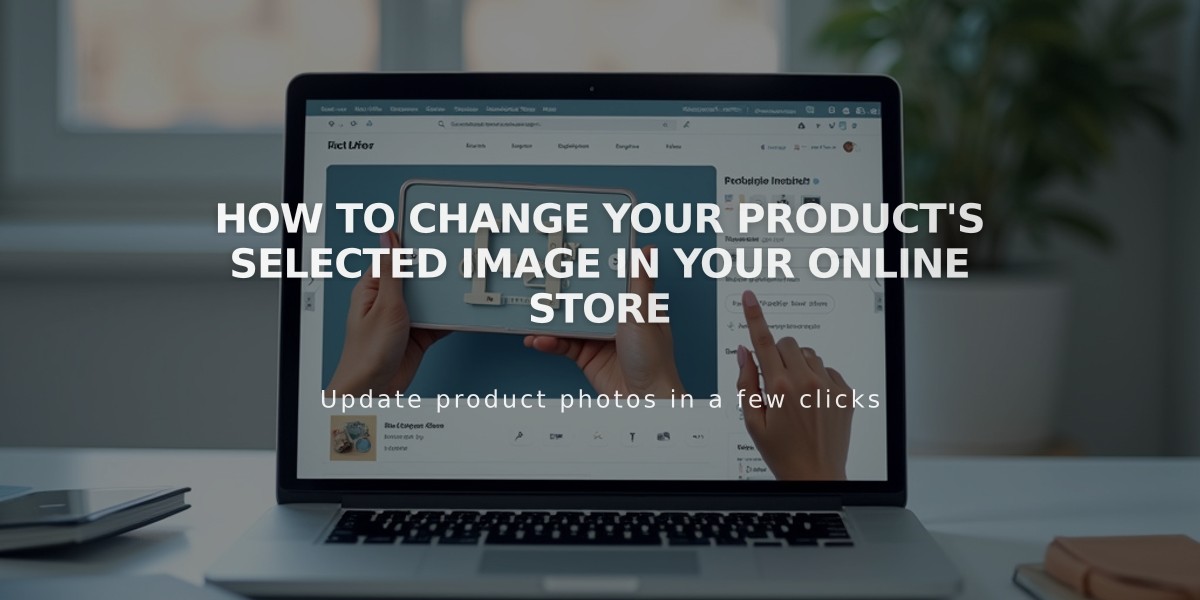
How to Change Your Product's Selected Image in Your Online Store
Choose the first image displayed for your products on your website and social media platforms with these simple steps:
The selected image appears in:
- Product blocks
- Overview blocks
- Shop pages (v7.1)
- Advanced shop pages (v7.0)
- Social media shares (when no alternative images are set)
By default, your product's first image becomes the selected image. Here's how to change it:
- Open "Pages" menu
- Click on a shop page
- Double-click a product (or access via products menu)
- Scroll to the images section
- Click "Selected Image"
- Upload new image or choose from library
- For existing images: click three dots > Delete > Upload new image
- Save changes
Important Notes:
- Individual thumbnail cropping isn't available
- Remove thumbnail to use first image as selected image
- First image cropping will affect product and shop page appearance
- For variant-specific images on product detail pages, refer to product images documentation
The selected image serves as your product's primary visual representation across your website and social platforms, making it crucial for consistent branding and customer experience.
For detailed information about image display variations and requirements, consult the product images documentation.
Related Articles
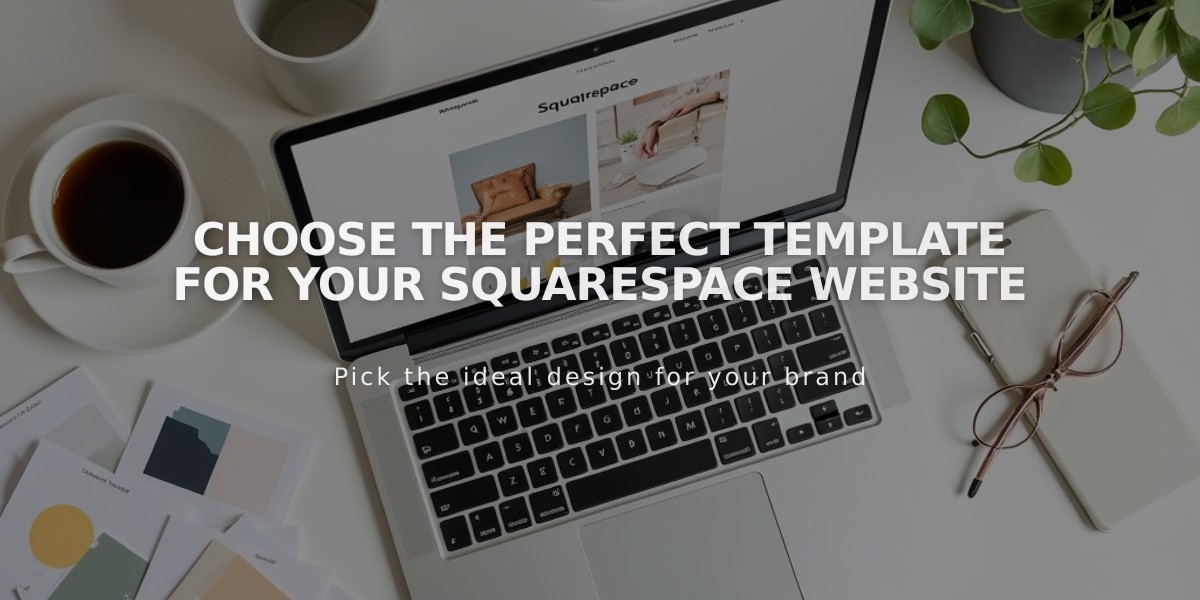
Choose the Perfect Template for Your Squarespace Website