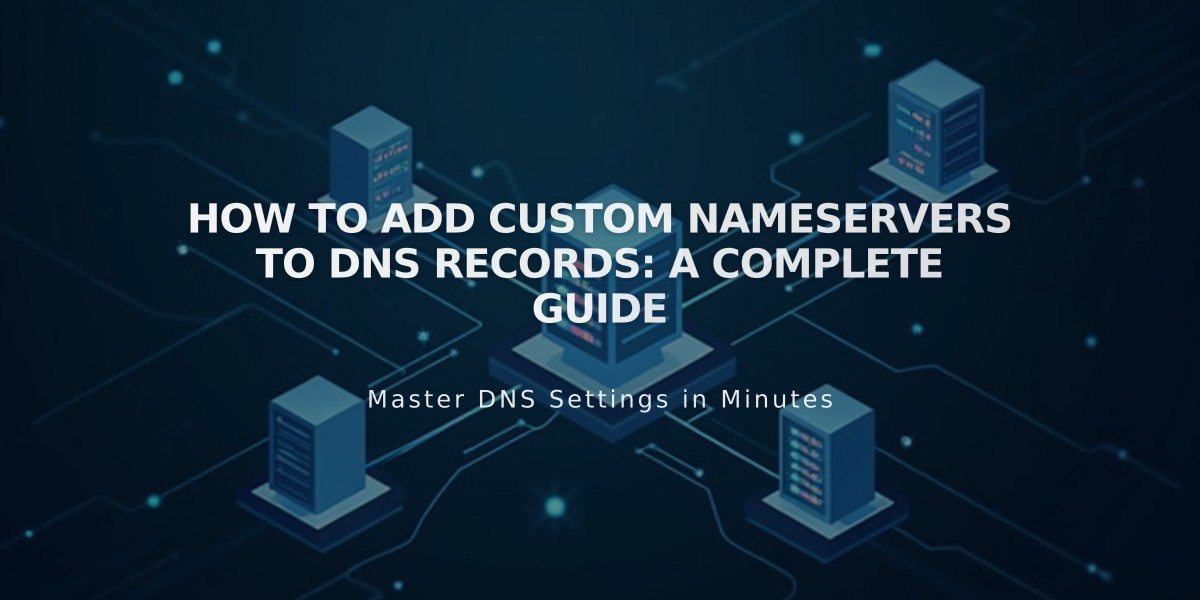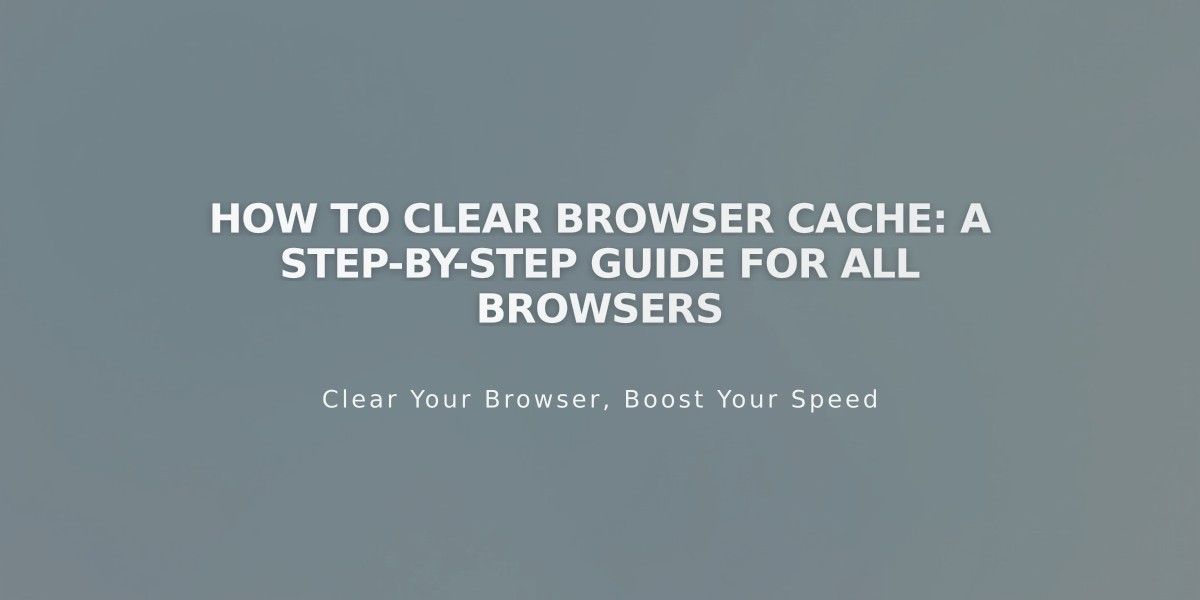
How to Clear Browser Cache: A Step-by-Step Guide for All Browsers
A browser's cache stores website data locally to load pages faster, but sometimes it can prevent you from seeing the latest content. Here's how to clear your cache across different browsers.
Quick Cache Clear Shortcuts (Single Page)
- Chrome/Firefox (Mac): ⌘ + Shift + R
- Chrome/Firefox (Windows): Ctrl + F5
- Safari: Option + ⌘ + E, then ⌘ + R
- Microsoft Edge: Ctrl + F5 or Shift + F5
Chrome Cache Clearing
- Computer: Visit Chrome's settings menu
- iOS: Access Chrome mobile settings
- Android: Clear through app settings
Firefox Cache Clearing
- Windows/Mac: Access Firefox preferences
Safari Cache Clearing
- Mac: Use Safari preferences menu
- iOS: Clear through device settings
Microsoft Edge Cache Clearing
- Windows: Access browser settings
Why Clear Cache?
- Ensures you see the latest website content
- Improves browser performance
- Resolves common loading issues
- Recommended for troubleshooting website problems
Benefits of Cache Clearing
- Forces browser to load fresh content
- Fixes display issues
- Helps during customer support
- Ensures proper site functionality
Remember to clear your cache periodically or when experiencing website display issues. For most browsers, you can find cache clearing options in their respective settings or preferences menus under privacy or browsing data sections.
Related Articles
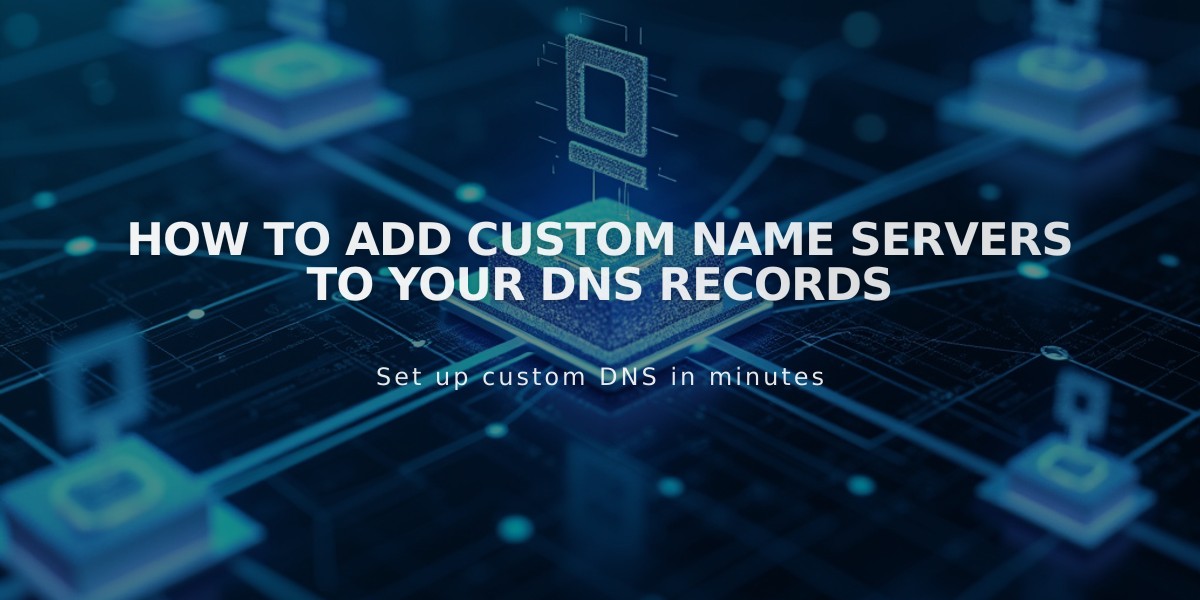
How to Add Custom Name Servers to Your DNS Records