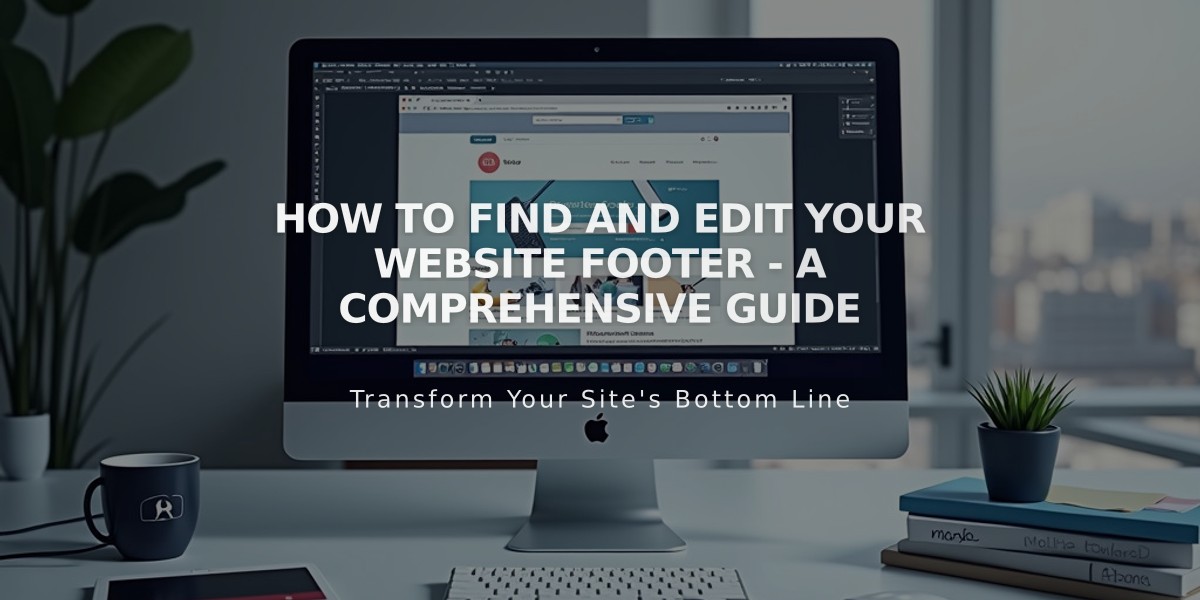
How to Find and Edit Your Website Footer - A Comprehensive Guide
The footer appears at the bottom of your site and typically contains essential information like contact details, social icons, FAQs, and important links. Here's how to manage your site's footer effectively:
Adding Footer Content
- Open the footer editor:
- Click Edit on any page
- Hover over the footer area
- Click Edit Footer
- Add content using:
- Add Block button for individual elements
-
- button for new sections
- Pencil icon to customize section styles
- Save changes by clicking Save or Exit > Save
Key Footer Elements
- Text Blocks: Address, copyright, hyperlinks
- Social Links: Social media profile icons
- Newsletter Block: Email signup forms
- Button Block: Call-to-action elements
Customization Options
- Layout adjustments
- Background modifications
- Color styling
- Section arrangement
Hiding the Footer
To remove from all pages:
- Enter footer editor
- Click trash can icon
- Save changes
To hide on specific pages:
- Open Pages panel
- Select page settings
- Navigate to Navigation tab
- Disable Show Footer option
Mobile Display
- Version 7.1: Arrange desktop and mobile layouts independently
- Version 7.0: Content stacks automatically with responsive design
Important Notes:
- Footer content appears across all site pages
- Cannot move blocks between footers and page content areas
- Some templates only support single-column layouts
- Footer content doesn't transfer between templates
- Mobile display varies by editor version
For specific template families like Bedford and Pacific, additional features like pre-footers are available above the main footer area.
Related Articles

How to Choose and Customize Your Perfect Squarespace Template - A Complete Guide

