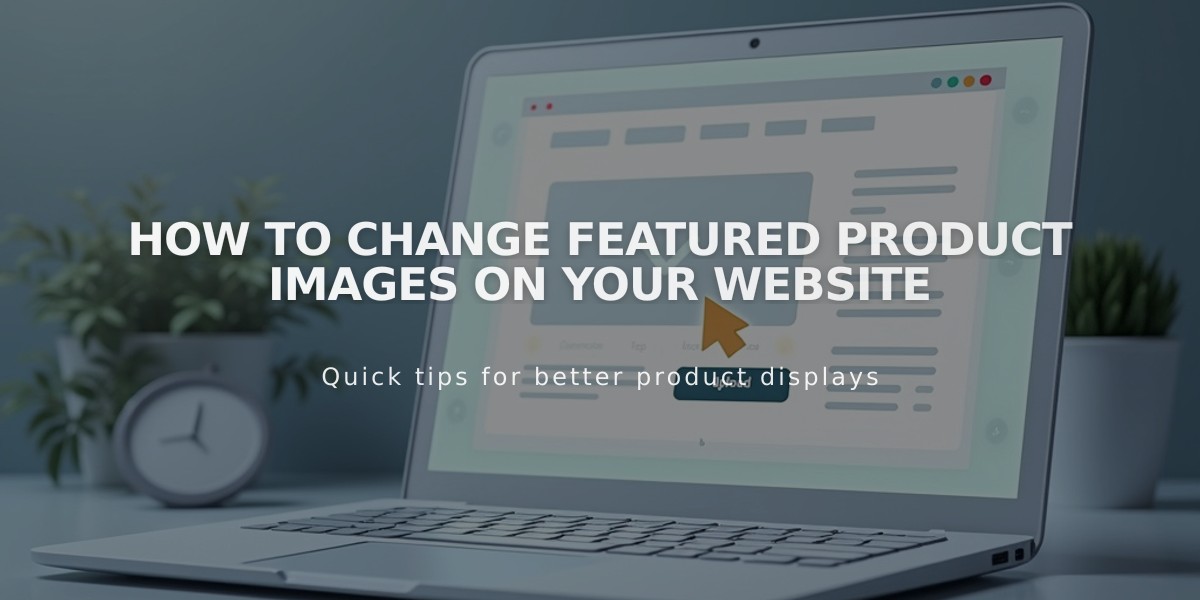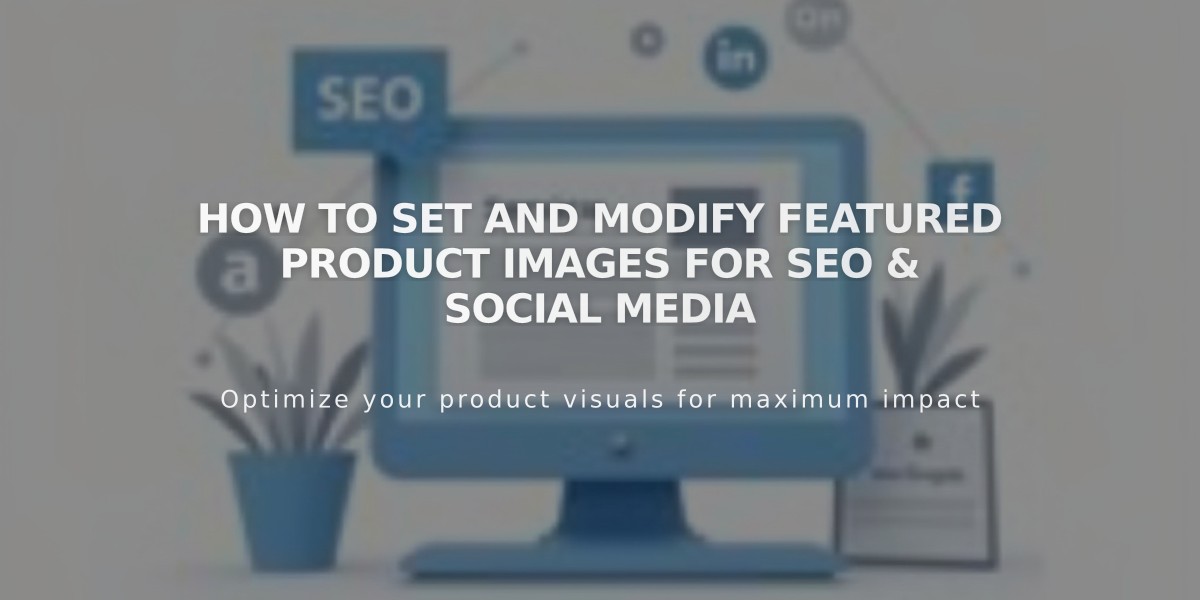
How to Set and Modify Featured Product Images for SEO & Social Media
The featured image of a product appears in Product blocks, Summary blocks, Boutique pages (both v7.1 and v7.0), and social media shares. By default, the first image in your product editor becomes the featured image.
To modify a product's featured image:
- Navigate to the Pages panel
- Select a Boutique page
- Double-click the desired product
- Scroll to the Images section
- Click 'Featured Image'
- Upload a new image or select from your library
- To replace an existing featured image, click the three dots menu and select 'Delete' first
- Click Save to confirm changes
Note: While you cannot edit the focal point of a custom featured image, you can remove it to default to the first product image, which does allow focal point adjustment.
The featured image will display across:
- Product blocks
- Summary blocks
- Boutique pages
- Social media shares (if no specific sharing image is set)
- Product Information pages
For variant-specific images on Product Information pages, refer to the Product Images guide.
Related Features:
- Product image management
- Social media sharing options
- Image focal point adjustment
- Variant image display
- Boutique page layouts
Best Practices:
- Use high-quality images
- Maintain consistent image dimensions
- Consider mobile display when selecting images
- Test image appearance across various sections
- Optimize images for faster loading