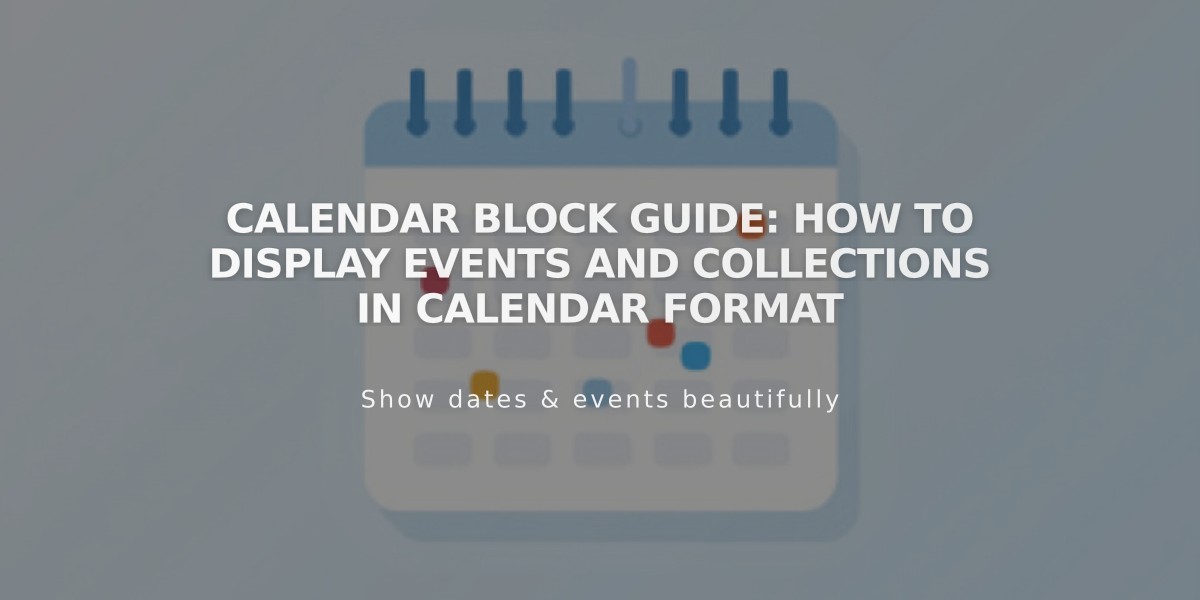
Calendar Block Guide: How to Display Events and Collections in Calendar Format
The Calendar Block displays events and collection items in a calendar format, making it easy to showcase your content chronologically.
Key Features:
- Displays events, blog posts, products, albums, and galleries
- Shows event times, titles, and featured images
- Supports excerpts and hover-over details
- Includes month-to-month navigation
- Automatically adjusts for responsive viewing
Setup Instructions:
- Click [Add Block] or the insertion point
- Select [Calendar]
- Click the pencil icon to open block editor
- Choose your collection page
- Apply changes (for version 7.0)
Content Display Requirements:
- Add excerpts and featured images for best appearance
- Featured images are cropped to square format
- Multiple items on one date share the same box
- Empty dates appear in gray or match background color
- Events ending at midnight appear on both surrounding days
Responsive Design Features:
- Below 600px: Shows title, time, and excerpt (no images)
- Below 300px: Displays title only
- Automatically adjusts to screen size
Important Notes:
- Only displays content from one collection page
- Not suitable for bookings (use Acuity Scheduling instead)
- Shows upcoming events but not scheduled future blog posts
- No unique style adjustment options
- Maintains interactive navigation features
Supported Collections:
- Events (optimized)
- Blog posts
- Products
- Albums (Version 7.0)
- Galleries (Version 7.0)
Interactive Features:
- Monthly navigation arrows
- Clickable dates linking to original content
- Hover-over excerpt display
- Automatic height adjustment for multiple items
Related Articles

How to Choose and Customize Your Perfect Squarespace Template - A Complete Guide

