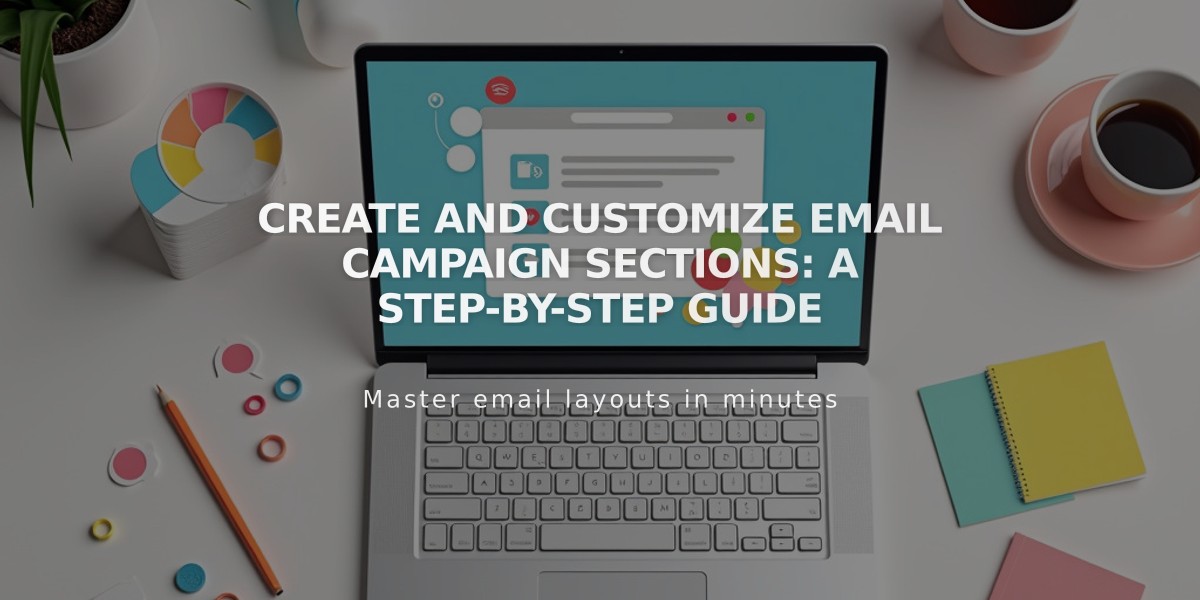
Create and Customize Email Campaign Sections: A Step-by-Step Guide
Create an engaging email campaign by adding and customizing different sections to effectively reach your subscribers.
Start a New Campaign:
- Open Email Campaigns dashboard
- Choose between Blast (single campaign) or Automation (triggered emails)
- Select a template or start from scratch
- Click "Use this template" to begin
Adding and Editing Sections:
- Click + to add new content sections
- Click any section to edit it in the right panel
- Use ↑↓ arrows to reorder sections
- Copy sections using the copy icon
- Delete sections with the trash can icon
- Use undo/redo icons for quick corrections
Header Customization:
- Choose between Image, Logo, or Text
- Add campaign title or introduction message
- Include "View in browser" link
- Adjust layout, background color, and spacing
Footer Elements (Required):
- Unsubscribe link (cannot be removed)
- Mailing address (required)
- Optional: Logo, social media icons
- Customize colors and spacing
Content Section Types:
- Text blocks
- Images
- Buttons
- Spacers
- Lines
- Blog content
- Products
- Discount offers
Best Practices:
- Preview on mobile devices using device preview icon
- Save templates for consistent branding
- Review content before sending
- Keep accessibility in mind
- Use merge tags for personalization
Converting Campaign Types:
- Transform blast campaigns to automations (or vice versa)
- Use "Reuse template" feature
- Original draft remains unchanged
Managing Drafts:
- Drafts save automatically
- Access from Email Campaigns dashboard
- Edit using the pencil icon
- Delete using the "..." menu (permanent action)
Remember: Always include an unsubscribe link and valid mailing address to comply with email regulations and avoid spam filters.
Related Articles

How to Choose and Customize Your Perfect Squarespace Template - A Complete Guide

