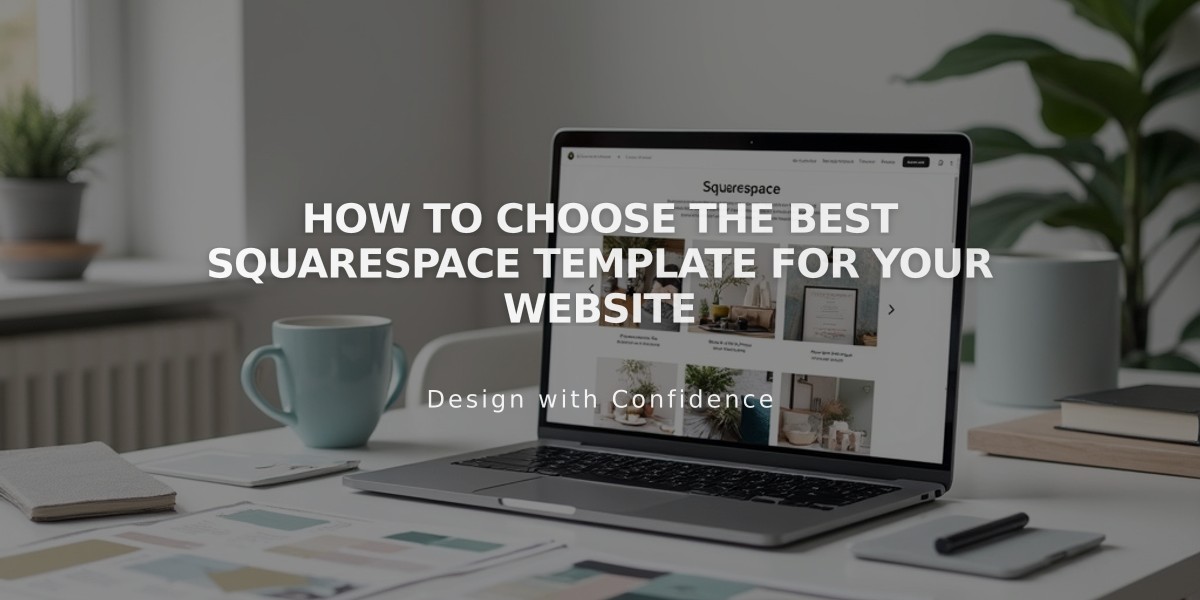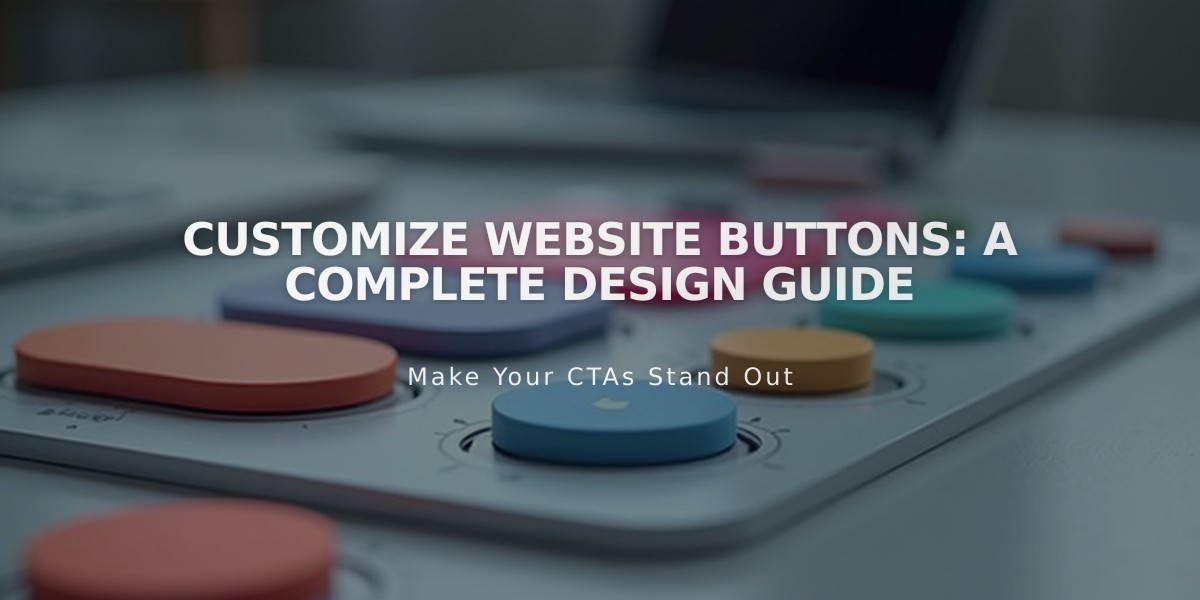
Customize Website Buttons: A Complete Design Guide
Primary buttons serve as the main call-to-action elements on your website. These include "Add to Cart," auto-layout buttons, and primary header buttons. You can customize their appearance through Website Style settings.
Button types
To customize button design:
- Open Website Styles menu and navigate to "Buttons"
- Select button type (Primary, Secondary, or Tertiary)
- Customize the following elements:
- Text font and style
- Shape (fill or outline)
- Outline thickness
- Horizontal padding
- Vertical padding
Button colors follow your website's global color scheme. You can set:
- Background color (for filled buttons)
- Text color
- Outline color (for non-filled buttons)
Secondary buttons are used for less prominent actions like "Continue Shopping" and "Submit" forms. Tertiary buttons are typically used for auxiliary actions like "Manage Cookies."
Important considerations:
- Keep button text under 25 characters for optimal appearance
- Changes apply site-wide for consistency
- Use "Apply to All Button Types" to match styles across button types
- Reset options available for default settings
Button types and their applications:
Primary:
- Add to Cart buttons
- Checkout buttons
- Donation block buttons
- Member registration buttons
Secondary:
- Continue Shopping buttons
- Form submit buttons
- Newsletter sign-up buttons
Tertiary:
- Cookie management
- Secondary navigation options
For version 7.0 websites, additional style options include:
- Button Style (Filled, Outline, Raised)
- Button Shape (Square, Rounded, Pill)
- Custom color schemes
- Font selections
Note: Some specialized buttons (cart buttons, cover page buttons, image blocks) have separate style options in specific templates.
Related Articles
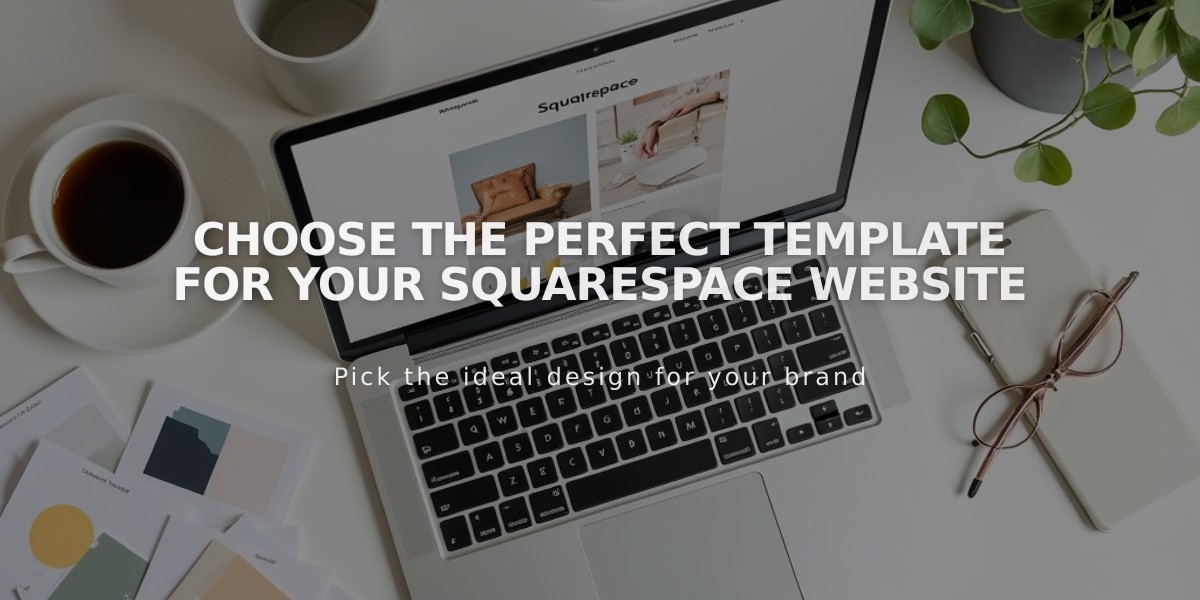
Choose the Perfect Template for Your Squarespace Website