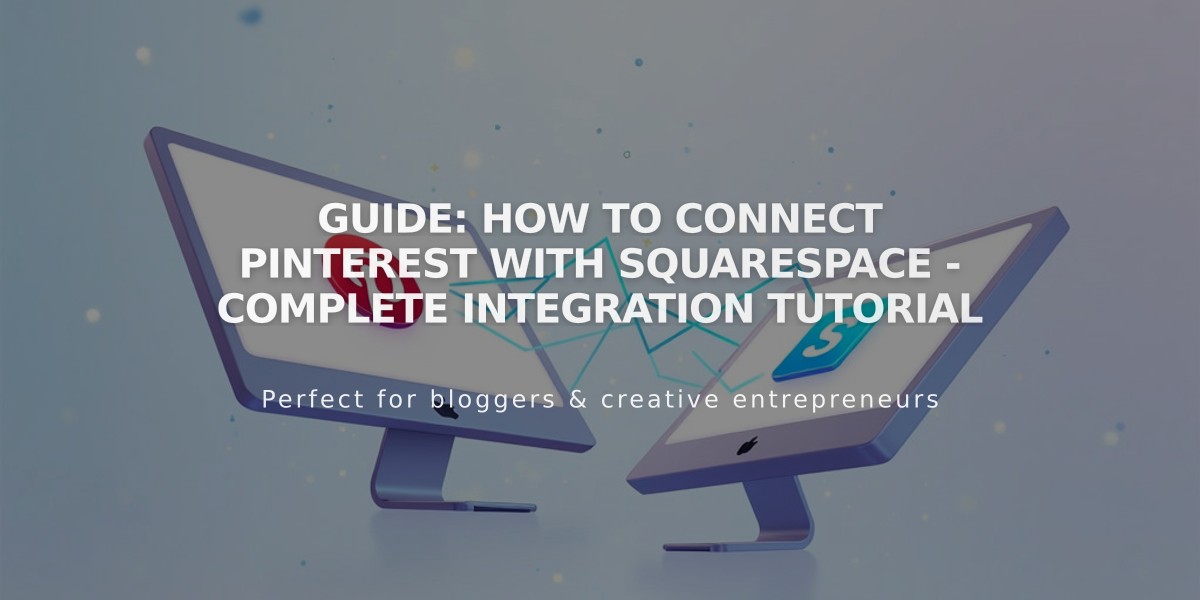
Guide: How to Connect Pinterest with Squarespace - Complete Integration Tutorial
Pinterest provides a powerful way to share your Squarespace content and grow your audience. Here's how to integrate and maximize Pinterest with your Squarespace site.
Connecting Your Pinterest Account
- Go to Connected Accounts panel
- Click Connect Account
- Select Pinterest
- Log in with your Pinterest credentials
- Click Allow to authorize the connection
- Select Show Option Selection and choose a Board (if you want automatic posting)
- Save your settings
Adding Pinterest Social Icons
- Access Social Media Links panel
- Enter your Pinterest profile URL
- Enable Show social media icon
- Save changes
Note: Social icons appear automatically in most templates. You can also add them using a Social Media Links Block.
Implementing Share Features
Add Pinterest Share buttons to:
- Album pages
- Blog posts
- Gallery images
- Products
Save Buttons can appear on:
- Image Blocks
- Gallery Blocks (Slides, Grid, and Stacked)
- Store Pages
- Individual products
- Blog posts
Pinterest Analytics Integration
Connect your Pinterest Business account to access enhanced metrics through Pinterest Analytics.
Setting Up Sales Tracking
Requirements:
- Pinterest Business account
- Pinterest Ads account
- Promoted pins from your Squarespace site
The Pinterest tag helps track visitor actions after viewing promoted pins. This allows you to:
- Measure return on ad spend (ROAS)
- Create targeted audiences
- Track conversion metrics
Note: Test mode orders aren't included in analytics data.
Troubleshooting Connection Issues
If experiencing problems:
- Open Connected Accounts panel
- Click your Pinterest account
- Select Disconnect and Confirm
- Log into Pinterest
- Go to Apps in settings
- Revoke Squarespace access
- Reconnect following the initial setup steps
Important: Detailed Pins (with site title and product price) aren't supported on Squarespace custom domains.
For additional support, contact Pinterest's help center.
