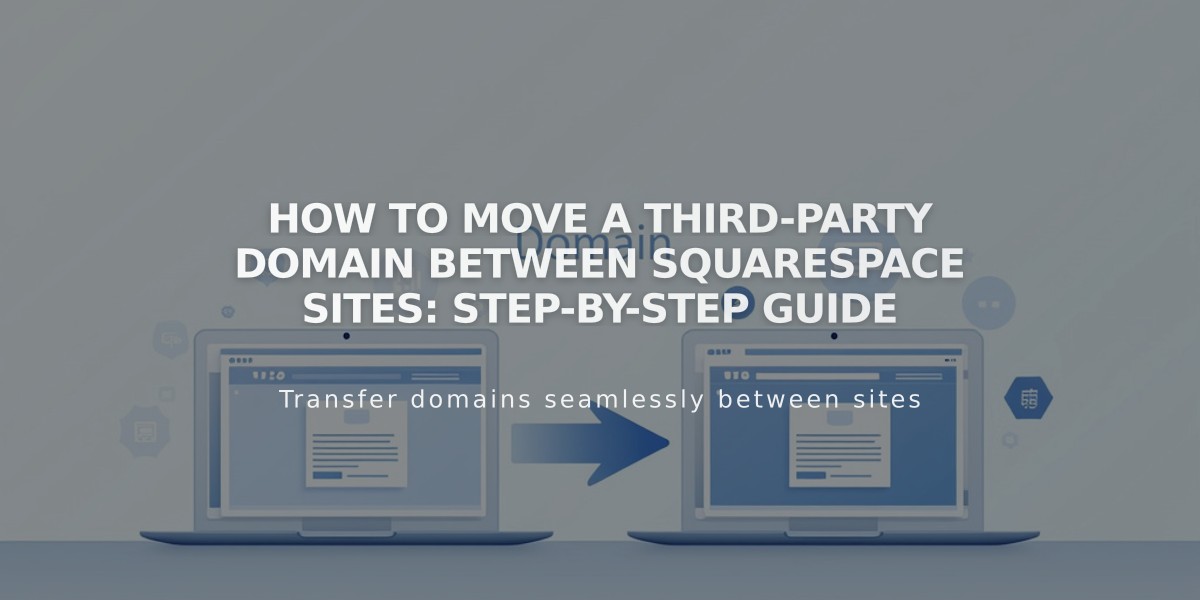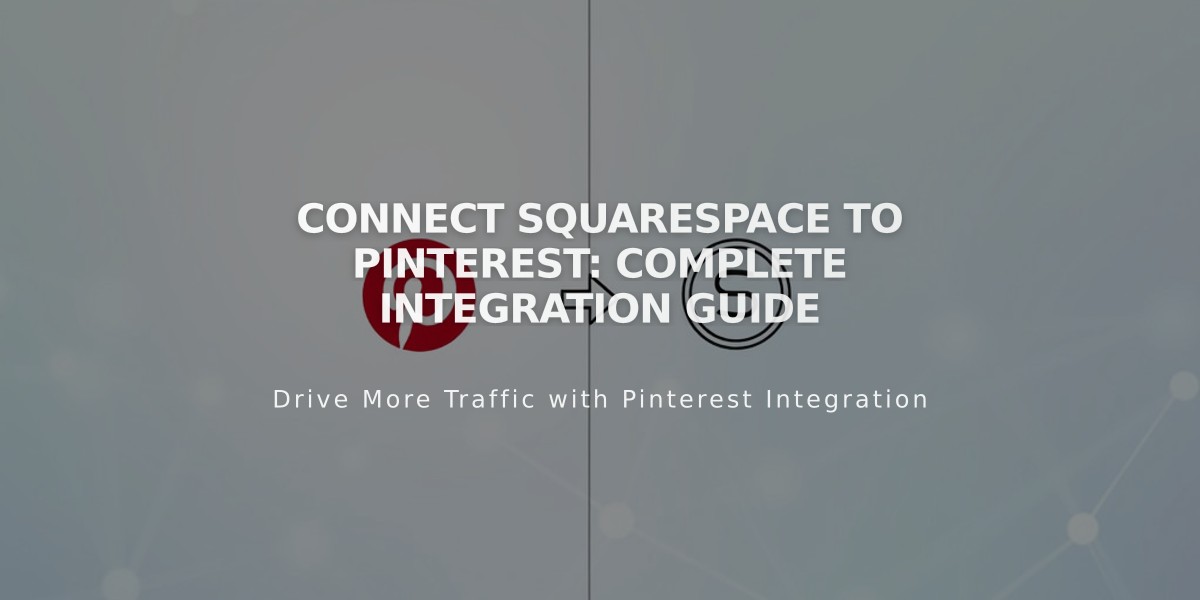
Connect Squarespace to Pinterest: Complete Integration Guide
Using Pinterest with your Squarespace website allows visitors to share your content and helps expand your online presence. Here's everything you need to know about integrating Pinterest with Squarespace.
Connect Your Pinterest Account
- Go to Connected Accounts
- Click Connect Account
- Choose Pinterest
- Enter your Pinterest credentials
- Click Allow to authorize
- Enable "Show Push Option" for automatic publishing
- Select a default board
- Save changes
Add Pinterest Icon to Your Site
- Navigate to Social Media Links
- Enter your Pinterest profile URL
- Check "Show Social Media Icon"
- Save changes
Enable Content Sharing
You can add Pinterest Share buttons to:
- Album pages
- Blog posts
- Gallery images
- Products
Add "Pin It" Buttons
Hover buttons appear on:
- Image Blocks
- Gallery Blocks (Slideshow, Grid, and Stacked)
- Shop pages
- Individual products
- Blog posts
Pinterest Analytics Integration
Connect your Pinterest business account to access additional metrics through Pinterest Analytics dashboard.
Pinterest Tag Implementation
Requirements:
- Pinterest business account
- Pinterest Ads account
- Promoted pins from your Squarespace site
Benefits:
- Track checkout completions
- Measure ROAS
- Create targeted audiences
- Monitor ad performance
Important Notes:
- Rich Pins aren't supported on custom domains
- Test mode orders don't count in analytics
Troubleshooting Connection Issues
-
Disconnect Pinterest:
- Go to Connected Accounts
- Select Pinterest
- Click Disconnect and Confirm
-
Remove Access in Pinterest:
- Log into Pinterest
- Go to Apps in settings
- Click "Revoke Access" for Squarespace
-
Reconnect following the initial setup steps
For persistent issues, contact Pinterest support directly.
Related Articles
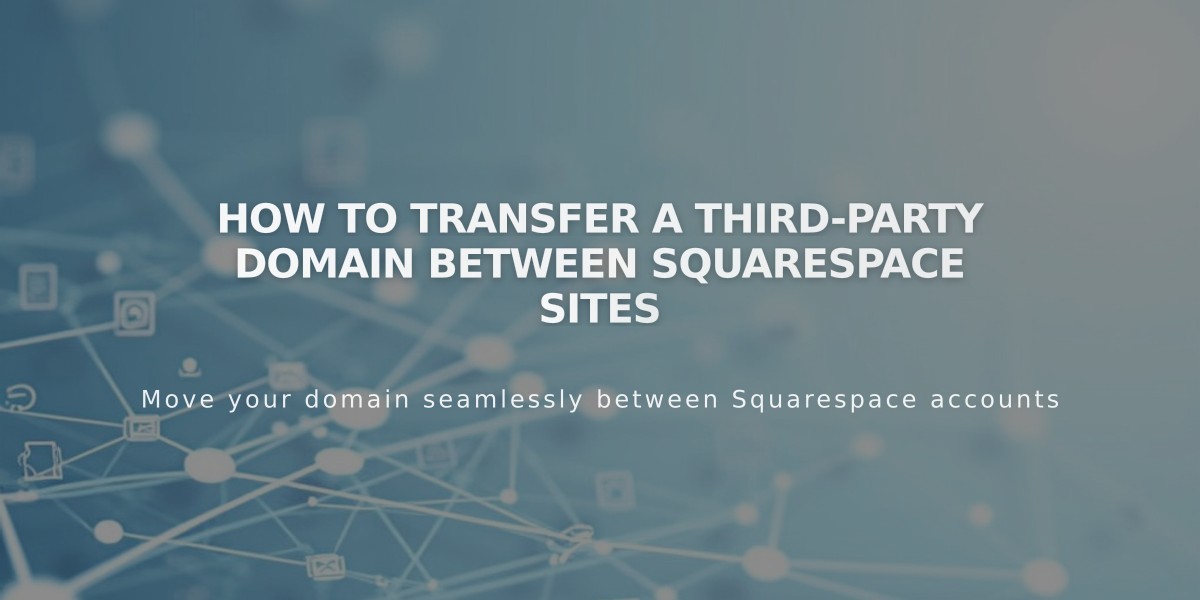
How to Transfer a Third-Party Domain Between Squarespace Sites