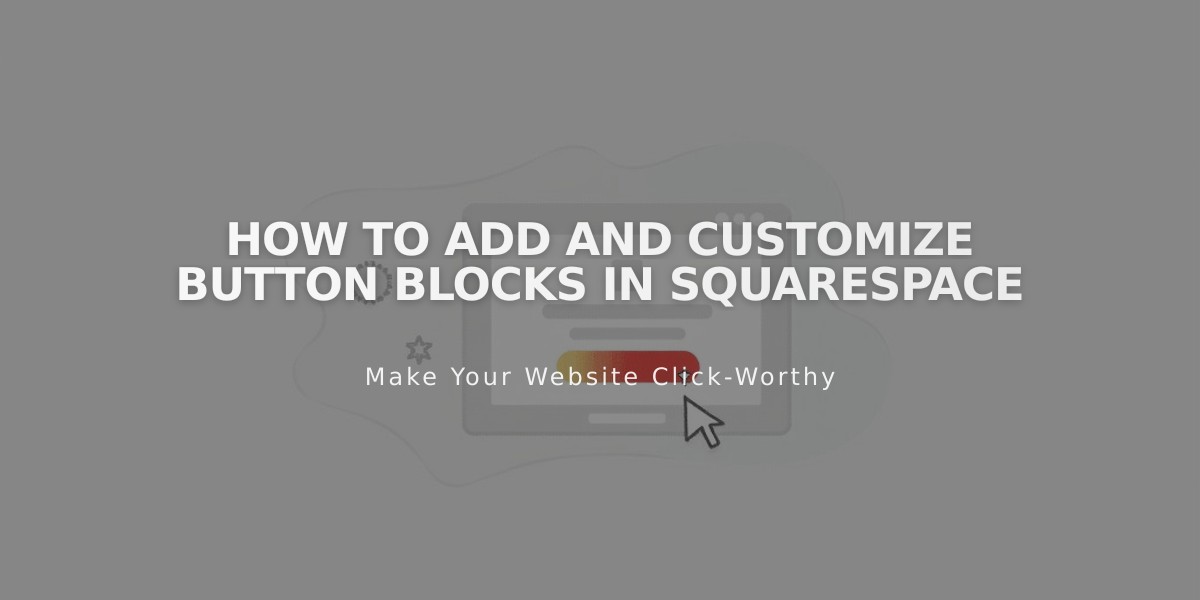
How to Add and Customize Button Blocks in Squarespace
Add buttons to guide visitors to key content or trigger specific actions. Here's how to create and customize button blocks:
Adding a Button Block
- While editing a page, click the Add Block button or insertion point
- Select "Button" from the block menu
- Enter button text (keep under 25 characters)
- Click "Attach link" and add URL or choose from dropdown options
- Customize alignment (left, center, or right)
Styling Your Button
Design Options:
- Choose button type: Main, Secondary, or Tertiary
- Adjust size: Small, Medium, or Large
- Set width: Fit to block or Fill entire block
- Customize colors and fonts through site styles
- Modify button shapes in global settings
Button design options shown in editor
Button Links Can Point To:
- Internal pages
- External websites
- Downloadable files
- Email addresses
- Phone numbers
Track Performance
Monitor button effectiveness using Button and Form Conversions:
- Track click-through rates
- Compare button views vs clicks
- Analyze conversion metrics
Pro Tips:
- Keep button text concise and action-oriented
- Use contrasting colors for better visibility
- Maintain consistent styling across similar buttons
- Test different placements for optimal engagement
- Consider mobile responsiveness when sizing buttons
Your button changes save automatically as you make them. Use different styles to create visual hierarchy and guide visitors to important actions.
Related Articles

How to Choose and Customize Your Perfect Squarespace Template - A Complete Guide

