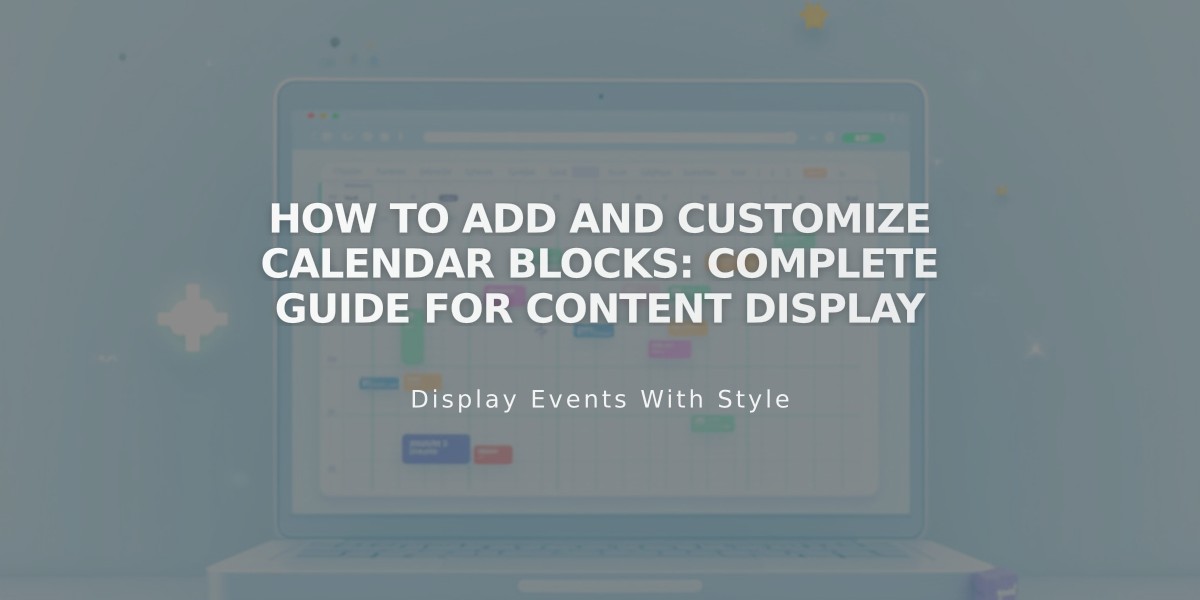
How to Add and Customize Calendar Blocks: Complete Guide for Content Display
Calendar blocks allow you to display events and collection items in a calendar format across your site. They can showcase content from events, blog posts, products, albums, and gallery collections.
Events and collection items appear with their titles, excerpts, and featured images (when space permits). Hovering over items reveals their excerpts, and clicking dates opens the original item pages.
To add a calendar block:
- Edit a page/post
- Click "Add block" or select an insertion point
- Choose "Calendar"
- Click the pencil icon to edit
- Select a collection page to display content
Key features:
- Shows current month by default
- Includes month navigation arrows
- Displays multiple items per date
- Automatically adjusts height for multiple entries
- Provides hover previews
- Links directly to original content
Display requirements:
- Events show title, time, and featured image
- Blog posts show title and featured image
- Products display name, description, and featured image
- Albums show track title
- Gallery items display image title
Responsive behavior:
- Full display (>600px): Shows all content elements
- Medium display (<600px): Shows titles, times, and excerpts
- Narrow display (<300px): Shows only titles
Important notes:
- Cannot accept bookings (use scheduling block instead)
- Only displays content from one collection page
- Scheduled posts won't appear, but upcoming events will
- Midnight-ending events appear on both days
- Featured images are cropped to fit date squares
- Empty dates appear in gray or background color
For optimal display, add excerpts and featured images to collection items you want to show in calendar blocks.
Related Articles

How to Choose and Customize Your Perfect Squarespace Template - A Complete Guide

