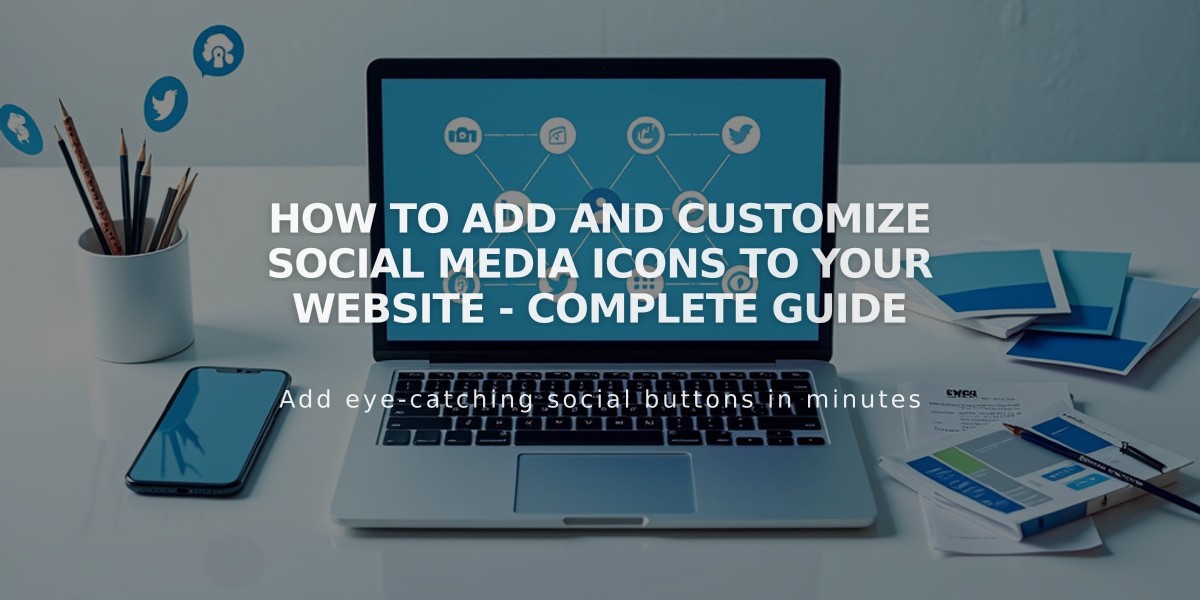
How to Add and Customize Social Media Icons to Your Website - Complete Guide
Start connecting with your audience through social media icons on your website. Here's how to add and manage them effectively:
Adding Social Icons
- Open the social links panel
- Enter your social media URL or email in the "Add a social or email link" field
- Press Enter
- Repeat for additional platforms
The system automatically displays appropriate logos for recognized platforms and uses generic icons for unrecognized links.
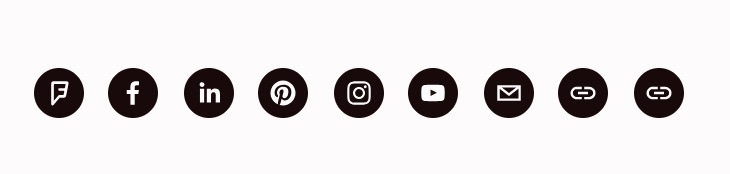
Social media icons
Icon Placement Options
- Version 7.1: Header location
- Version 7.0: Template-dependent
- Cover Pages: Layout-specific placement
- Social Link Blocks: Can be added anywhere blocks are supported
Managing Your Icons
To modify icons:
- Reorder: Drag and drop in the panel
- Edit: Hover and click the Edit button
- Hide/Show: Toggle visibility in icon settings
- Remove: Select account and click Remove
Supported Platforms
Popular platforms include:
- X (Twitter)
- YouTube
- TikTok
- Spotify
- Discord
Plus 30+ additional platforms including professional networks (Behance, GitHub), music services (SoundCloud, Apple Podcast), and social media (Threads, Snapchat).
Tips for Best Results:
- Use complete URLs (e.g., http://instagram.com/yourhandle)
- Ensure links are active and correct
- Consider your audience when choosing which platforms to display
- Maintain consistent branding across all social channels
For visibility settings on older accounts (pre-March 2019), remove and re-add social links to access updated controls.
Remember to regularly verify all social links are working correctly and update them as needed.
Related Articles

How to Choose and Customize Your Perfect Squarespace Template - A Complete Guide

