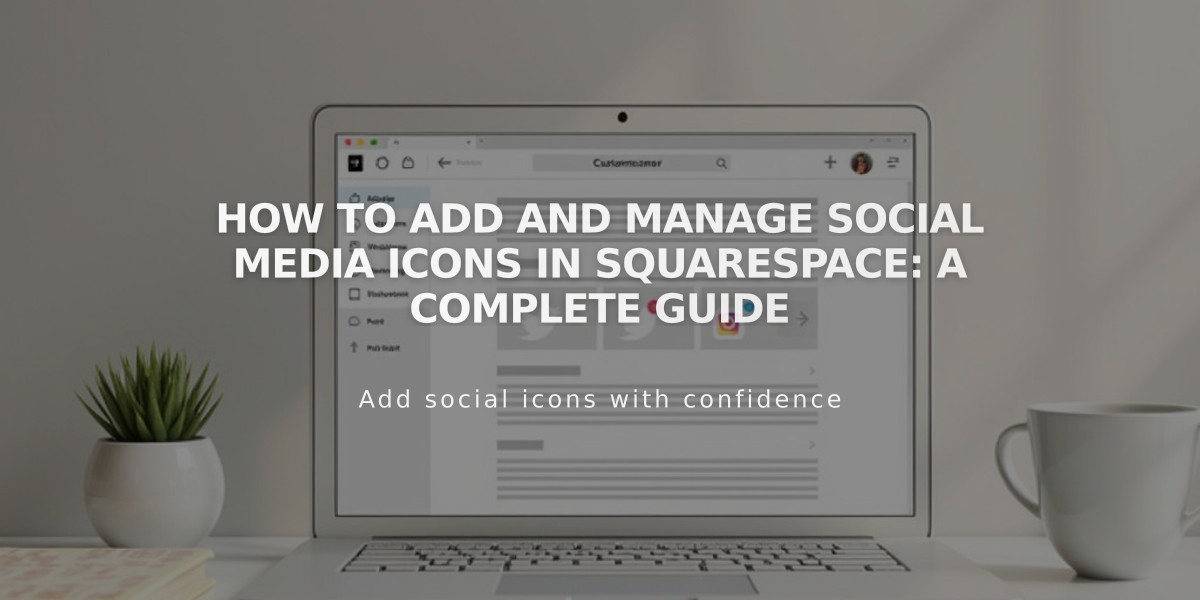
How to Add and Manage Social Media Icons in Squarespace: A Complete Guide
Adding social media icons to your website allows visitors to easily find and follow your online presence across different platforms. Here's how to add and manage them effectively:
Adding Social Media Icons
- Open the social media links panel
- Scroll to "Add social media or email link"
- Paste your profile URL or email address
- Press Enter
- Repeat for additional platforms
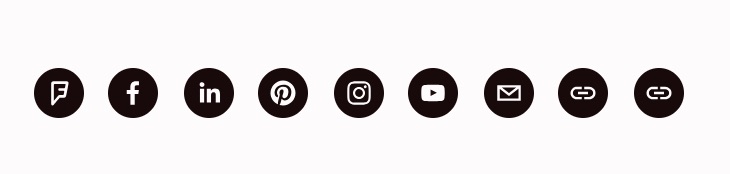
Row of social media icons
Icon Placement Options
- Integrated social media icons (header location in v7.1)
- Social media link blocks (can be added anywhere)
- Homepage integration (varies by design)
Managing Your Icons
To edit icons:
- Hover over the icon and click Edit
- Drag and drop to reorder
- Check/uncheck "Show social media icons" to control visibility
- Click Delete to remove an icon completely
Supported Platforms
Popular platforms include:
- X (Twitter)
- YouTube
- TikTok
- Snapchat
- Discord
- Twitch
Additional platforms supported:
- 500px
- Apple Podcasts
- Bandsintown
- Behance
- CodePen
- Dribbble
- Flickr
- GitHub
- Goodreads
- Medium
- Spotify
- Vimeo
- VSCO
- Yelp
- And many more
Important Notes:
- Unrecognized URLs will show a generic link icon
- Email addresses will display an email icon
- Icons appear left-to-right in most templates (right-to-left in Flatiron)
- Changes made in any area reflect site-wide
- For accounts connected before March 21, 2019, manage visibility in the connected accounts panel
Related Articles

How to Choose and Customize Your Perfect Squarespace Template - A Complete Guide

