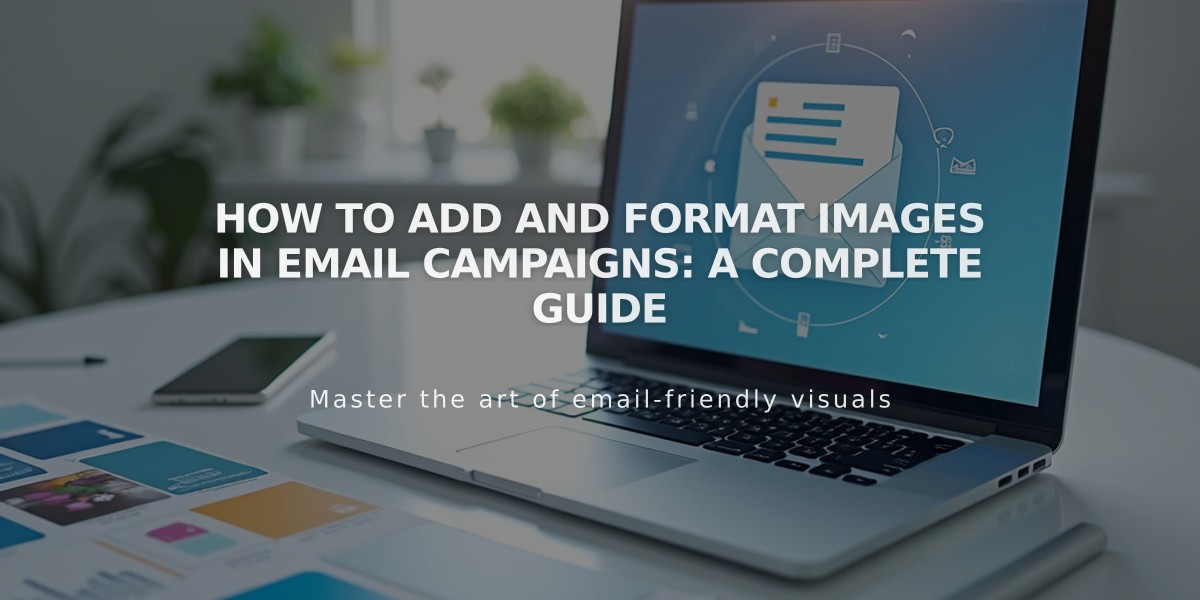
How to Add and Format Images in Email Campaigns: A Complete Guide
Email campaign images should display clearly and professionally to engage your subscribers. Here's how to effectively use images in your campaigns:
Image Formatting Guidelines
- Keep image width at 750px or less to prevent blurring
- Multiple images display in a vertical stack by default
- Choose from various layouts to customize image and caption placement
Adding an Image Section
- Open your campaign draft
- Click + between header and footer
- Select "Image"
- Click "Add images" to upload (max 4) or select from library
- Click "Manage Images" to add, rearrange, or delete images
- Add destination URLs by clicking "Unlinked"
- Select layout from dropdown menu
- Adjust spacing and colors as needed
- Add captions if desired
Available Layouts
- Banner: Full-bleed images with captions below
- Grid: Thumbnail grid layout (no captions)
- Card: Images with overlapping caption cards
- List (Left/Right): Images with side captions
- Side: Alternating image and caption placement
Customization Options
- Image size: S, M, L, or custom
- Spacing: Adjust padding and margins
- Colors: Section, text, and card backgrounds
- Captions: Add and format text (except in grid layout)
Adding URLs and Alt Text
- Click "Unlinked" beside image name
- Enter URL or use link editor
- Add alt text for accessibility
- Changes save automatically
Additional Image Placements
- Header: Upload logo or custom image
- Blog sections: Uses featured post images
- Product sections: Displays product images
Note: Slideshows aren't available, but you can use animated GIFs as an alternative.
Best Practices
- Use high-quality images
- Add meaningful alt text
- Keep file sizes optimized
- Maintain consistent styling
- Test across different email clients
