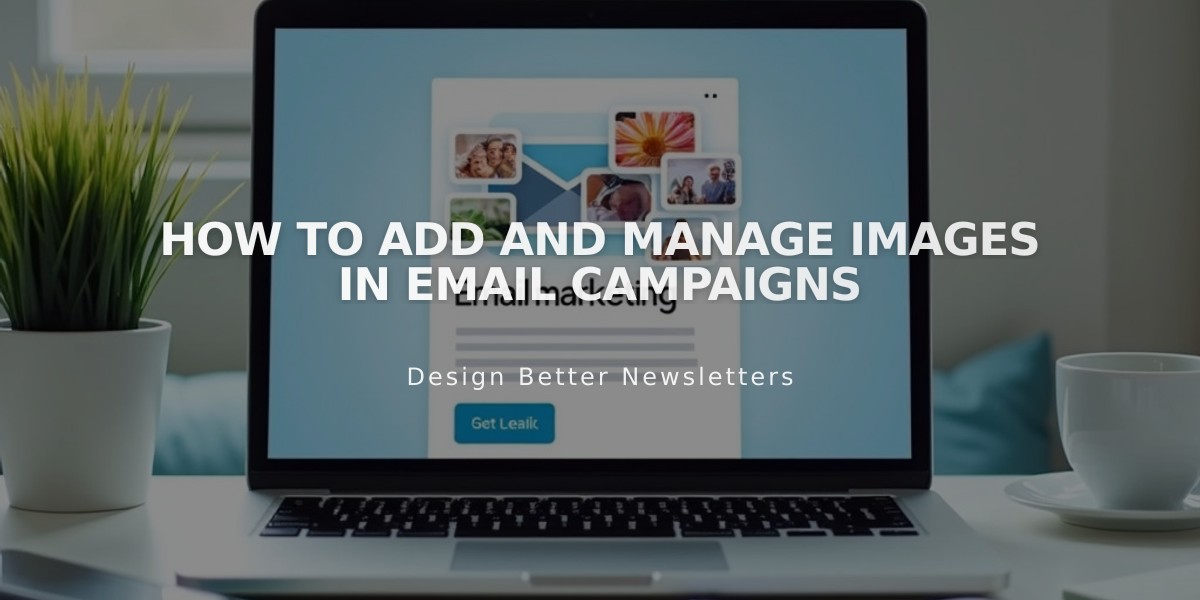
How to Add and Manage Images in Email Campaigns
Add images to your email campaigns to make them more engaging. For optimal display, keep image widths at 750px or less to prevent blurring.
Adding an Image Section
- Open your campaign draft
- Click + between header and footer
- Select "Image"
- Click "Add Images" to upload (max 4) or "Select from Library"
- Use "Manage Images" to add, rearrange, or delete images
- Add clickthrough URLs by clicking "Unlinked"
- Choose a layout from the dropdown
- Adjust spacing and colors as needed
- Add captions if desired
Available Layouts
- Banner: Full-bleed images with captions below
- Grid: Thumbnail grid without captions
- Card: Images with overlapping caption cards
- List (Left): Images left, captions right
- List (Right): Images right, captions left
- Side: Alternating image and caption placement
Customization Options
- Image Size: Choose P, M, G, or custom size
- Spacing: Adjust side spacing, section spacing, and padding
- Colors: Modify section, text, and card colors
- Captions: Add and format text below images (except in Grid layout)
Adding Clickthrough URLs
- Click "Unlinked" next to image name
- Enter URL directly or use link editor
- Link to websites, email addresses, or phone numbers
Accessibility
Add alt text to make images accessible:
- Click image filename in right panel
- Enter description in "Image Alt Text" field
- Changes save automatically
Additional Image Placements
- Headers: Upload images or use site logo
- Blog sections: Uses featured post images
- Product sections: Displays product images
Remember: Changes save automatically, and you can undo/redo while the draft is open.
Related Articles

How to Choose and Customize Your Perfect Squarespace Template - A Complete Guide

