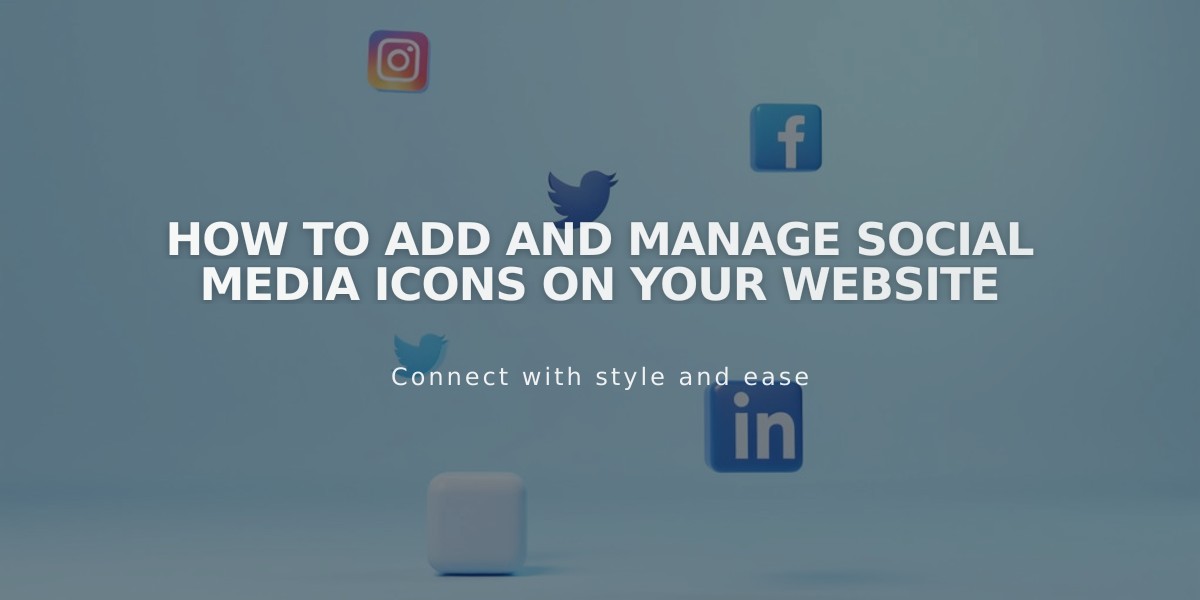
How to Add and Manage Social Media Icons on Your Website
Add social media icons to showcase your online presence and make it easier for visitors to find and follow you. Here's a complete guide on how to manage social icons on your website.
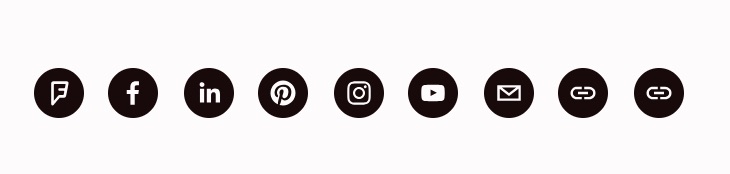
Squarespace Social Media Icons
Adding Social Media Icons:
- Open the "Social Media Links" menu
- Scroll to the add link field
- Paste your profile URL or email address
- Press enter
- Repeat for additional icons
- Drag and drop icons to reorder them
Icon Display Locations:
- Website header (Version 7.1)
- Template-specific locations (Version 7.0)
- Social link blocks
- Cover pages
Managing Icons:
- Edit icons by hovering and clicking the edit button
- Format appearance in the design menu
- Changes apply across your entire website
Set Icon Visibility:
- Open "Social Media Links" menu
- Select the account
- Toggle "show social media icon"
- Save changes
Remove Icons:
- Open "Social Media Links" menu
- Click the icon
- Select "Remove"
- Confirm deletion
Supported Platforms:
- Social Networks: Facebook, Instagram, X (Twitter), LinkedIn, Pinterest
- Media Platforms: YouTube, Vimeo, TikTok, Spotify
- Professional Networks: Behance, GitHub, Dribbble
- Other Platforms: Discord, Reddit, Twitch, Apple Podcasts
For Connected Accounts created before March 21, 2019:
- Remove the icon from Social Media Links
- Add it again using the profile URL
- This enables visibility control in the Social Media Links menu
Important Notes:
- Links without recognized platforms show a generic link icon
- Email addresses display an email icon
- Icon visibility settings apply website-wide
- Most templates display icons left to right (Flatiron displays right to left)
Related Articles
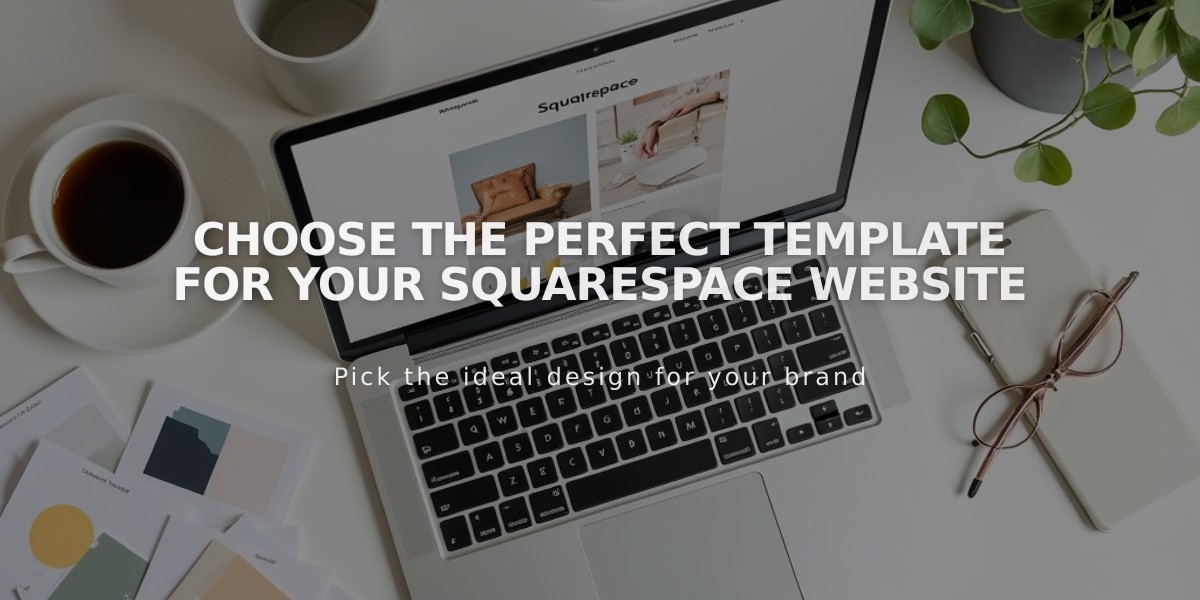
Choose the Perfect Template for Your Squarespace Website

