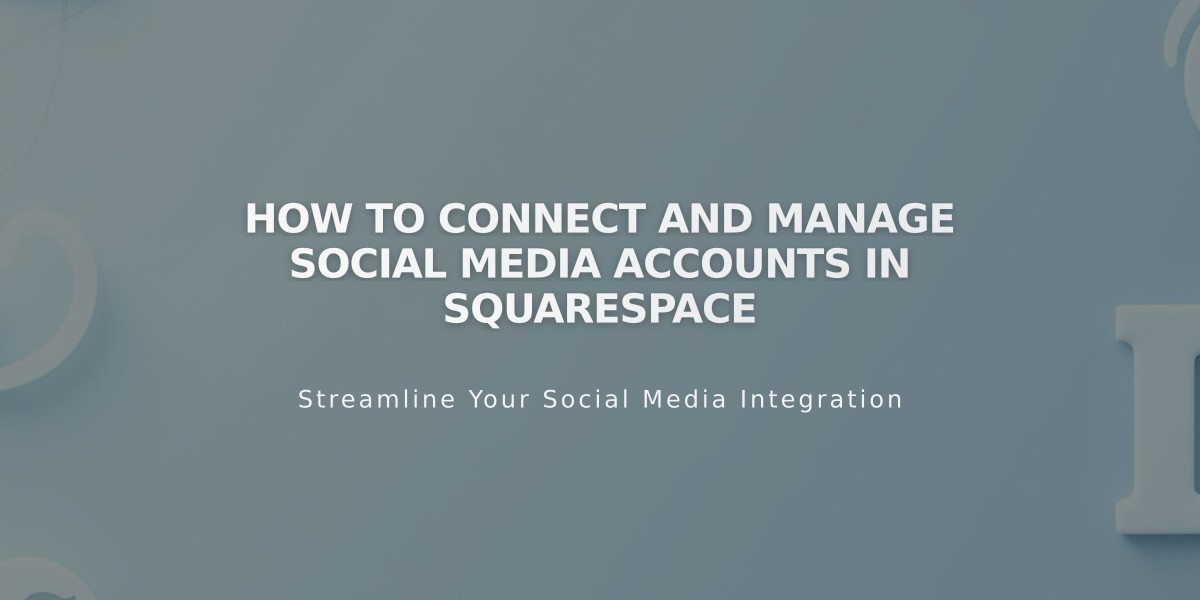
How to Connect and Manage Social Media Accounts in Squarespace
Connecting Social Accounts to Your Site
Connect your social media accounts to automatically share content and display social feeds on your website. Here's everything you need to know about social account integration.
Benefits of Connecting Social Accounts:
- Display social media content on your site
- Automatically share new website content
- Add clickable social icons to your pages
Before Connecting Accounts:
- Have login credentials ready for each platform
- Log out of accounts if connecting multiple profiles from the same platform
Available Social Platform Connections:
- Tumblr
- 500px
- ChowNow
- Dropbox
- Foursquare Swarm
- Flickr
- Google Search Console
- SmugMug
How to Connect an Account:
- Navigate to Connected Accounts panel
- Click "Connect an account"
- Select your desired platform
- Log in with your credentials
- Authorize the connection
Managing Connected Accounts:
To Reset Account Data:
- Locate the account in Connected Accounts
- Click "Reset data"
- Wait a few minutes
- Refresh your browser
To Disconnect an Account:
- Open Connected Accounts panel
- Select the account
- Click "Disconnect"
- Confirm removal
Troubleshooting Connection Issues:
- Log out of the affected social account
- Go to Connected Accounts panel
- Disconnect the problematic account
- Reconnect using current credentials
- Reauthorize the connection
After Connection:
- Adjust individual account settings
- Set up automatic social sharing
- Add Instagram feeds using Instagram blocks
- Customize social icons on your site
This integration allows seamless content sharing and social media display while maintaining your brand presence across multiple platforms.
