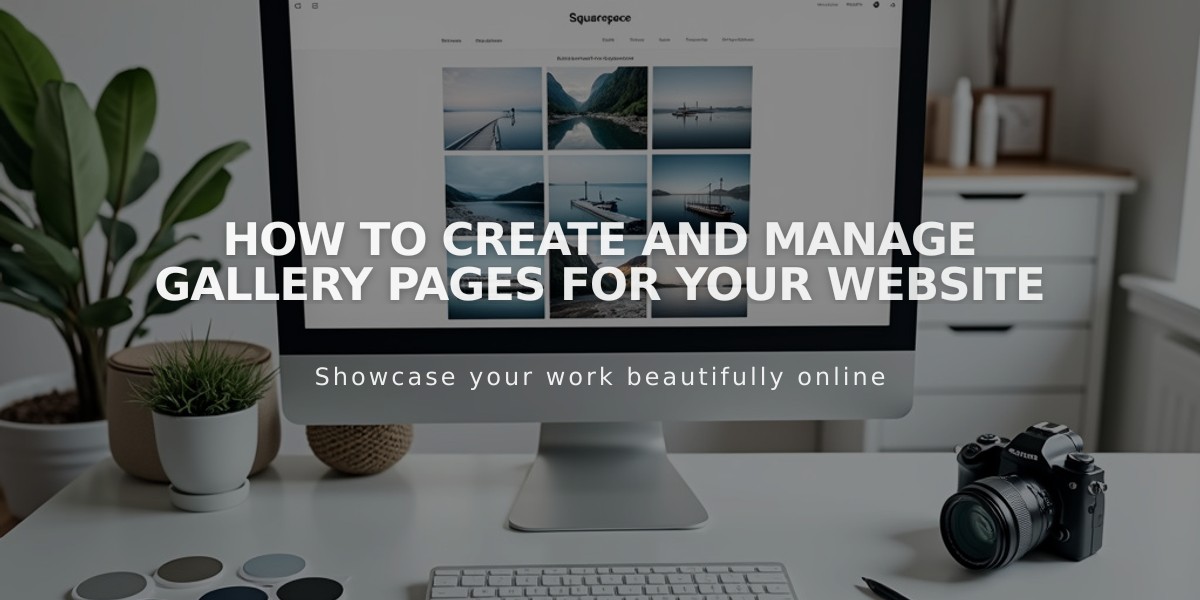
How to Create and Manage Gallery Pages for Your Website
A gallery page in Squarespace 7.0 allows you to showcase up to 250 images and videos in various layouts, including slideshows, grids, stacked views, or carousels. The specific design options depend on your chosen template.
Adding a Gallery Page
- Open the Pages panel from the Home menu
- Click +
- Select Gallery
Adding Content
Images:
- Click + in the sidebar and select "Upload Image"
- Drag and drop images into the sidebar box
- Use "Search Images" to add stock photos
- First uploaded image becomes the featured image
Videos:
- Click + and select "Add Video"
- Add via direct URL from YouTube/Vimeo
- Or use HTML embed code for advanced options
- Optional: Add thumbnail overlay images
Customizing Elements
Each gallery element can be customized with:
- Titles and descriptions (improves SEO)
- Publishing status (Published, Draft, Needs Review, Scheduled)
- Categories and tags
- Social media sharing settings
Organization Tips
- Reorder items by dragging thumbnails in the sidebar
- Move content between galleries
- Replace images while keeping metadata
- Delete items individually or in bulk
Display Options
Use these blocks to showcase gallery content elsewhere:
- Gallery Block
- Summary Block
- Content Link Block
Important Notes
- Gallery pages only display media (no additional blocks or text)
- Large galleries may have longer load times
- Templates affect available design options
- Videos may auto-populate metadata from source
For optimal gallery performance, regularly review and organize content, and ensure all images follow recommended format guidelines.
Related Articles

How to Choose and Customize Your Perfect Squarespace Template - A Complete Guide

