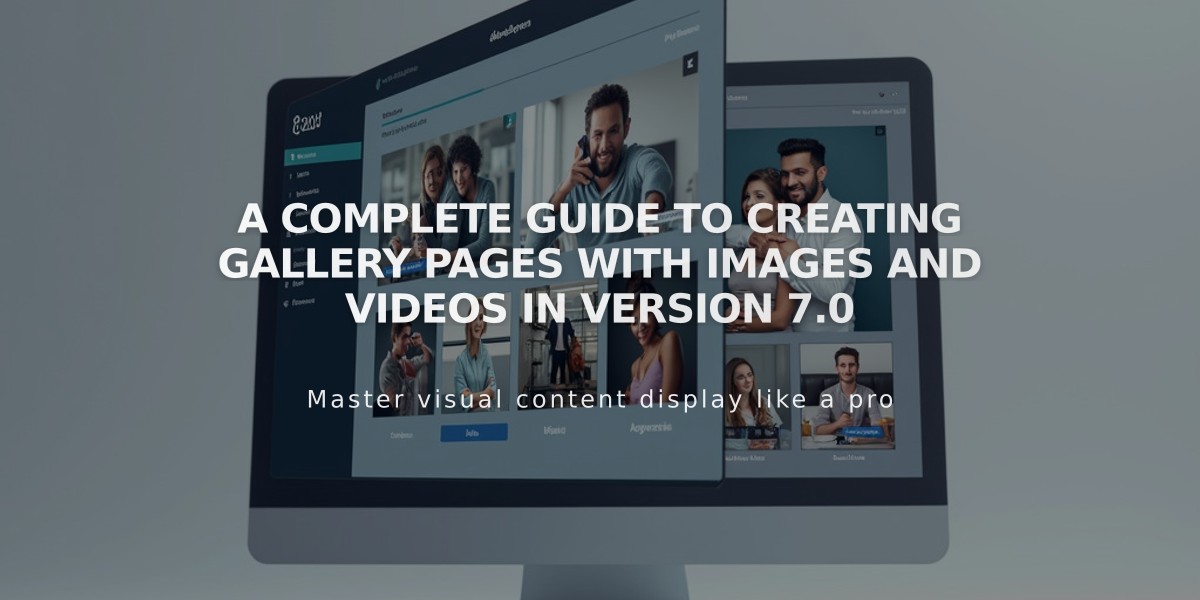
A Complete Guide to Creating Gallery Pages with Images and Videos in Version 7.0
Gallery pages in Version 7.0 provide sophisticated layouts for displaying images and videos. Here's how to create and manage your gallery:
Adding a Gallery Page
- Open page menu
- Click +
- Select Gallery
Adding Content
Images:
- Click + in side menu and select Upload Image
- Drag and drop into empty field
- Click empty field to use file manager
- Search previously uploaded images
- Up to 250 images/videos per gallery
Videos:
- Click + > Add Video
- Choose method:
- Paste URL from YouTube/Vimeo
- Use HTML embed code
- Optional: Add preview image overlay
Managing Content
Edit Elements:
- Click element to open settings
- Add titles (200 character limit)
- Add descriptions
- Set publication status
- Add categories/tags
- Duplicate elements
- Configure social sharing
Organizing Gallery:
- Drag to reorder images
- Hold Ctrl/Command for multiple selections
- Move content between galleries
- Replace images while keeping metadata
Tips:
- First image becomes gallery thumbnail
- Follow image formatting guidelines
- Upload multiple images simultaneously
- Stock images available through built-in integration
Display Options:
- Use gallery block for external page display
- Overview block for filtered content
- Content link block for visual navigation
- Templates determine specific layout options
Troubleshooting:
- Gallery pages only display images/videos
- Check index page settings if display differs
- Video metadata may auto-populate
- Location info pulls from business settings
For maximum performance, consider loading times with large galleries and optimize images before upload.
Related Articles

Retired Fonts List: Complete Guide to Replacing Unavailable Fonts

