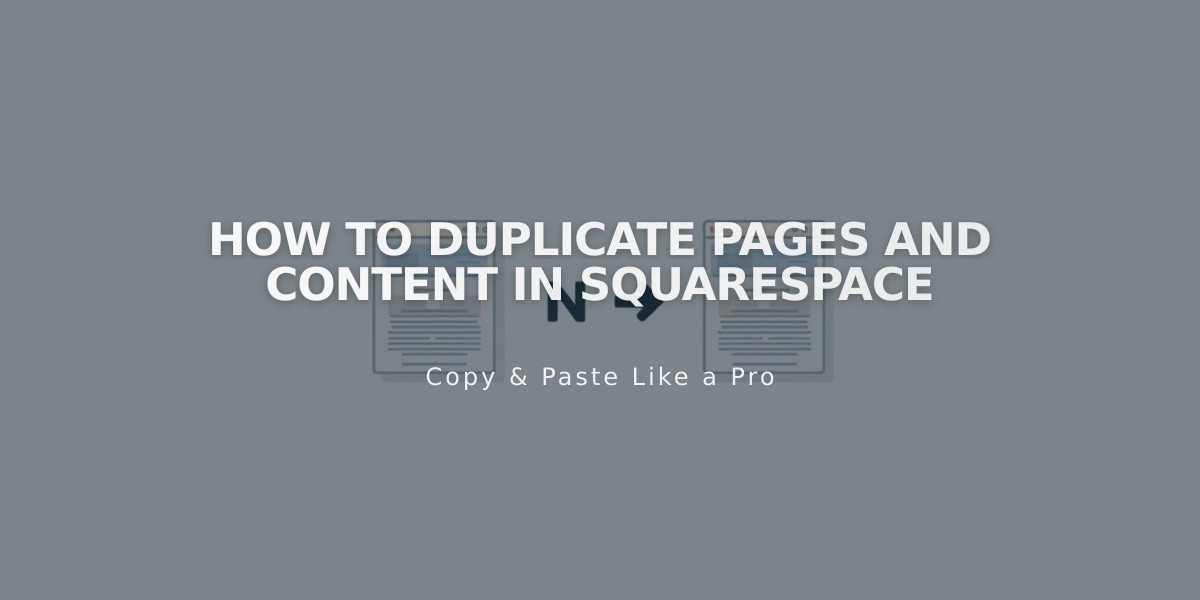
How to Duplicate Pages and Content in Squarespace
Duplication helps you quickly create new content by copying existing pages, sections, blocks, and items while maintaining their layouts, images, and settings. Here's how to duplicate different content types:
Layout Pages
- Open Pages panel
- Hover over page and click ⋮
- Select Duplicate page
- Confirm duplication
The copy appears in "Unlinked" with "(Copy)" added to title.
Course/Lesson Pages
- Follow layout page steps for courses
- For lessons:
- Open course page
- Click Course Content
- Hover over lesson, click ⋮
- Select Duplicate
Page Sections
- Open page in Edit mode
- Hover over section
- Click duplicate icon
- New section appears below original
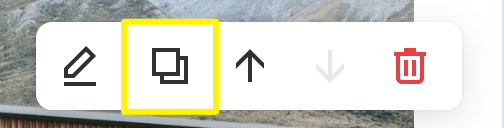
Trash icon to delete
Blocks
- Select block in Edit mode
- Click duplicate icon or press Command/Control + D
- Use Command/Control + C/V to copy/paste between sections
Collection Items
Blog Posts:
- Hover over post
- Click ⋮ > Duplicate
- Edit copy as needed
Products:
- Open product
- Click duplicate icon
- Edit inventory and images separately
Events:
- Hover over event
- Click ⋮ > Duplicate
- Edit copy as needed
Important Notes:
- URL slugs add numbers or random characters to duplicates
- Newsletter and form blocks need manual storage linkage
- Collection pages have item limits
- Cannot duplicate:
- Information pages
- Predefined layouts
- Complete index pages (duplicate contents instead)
For entire site duplication, use Site Duplication feature instead.
Related Articles

How to Choose and Customize Your Perfect Squarespace Template - A Complete Guide

