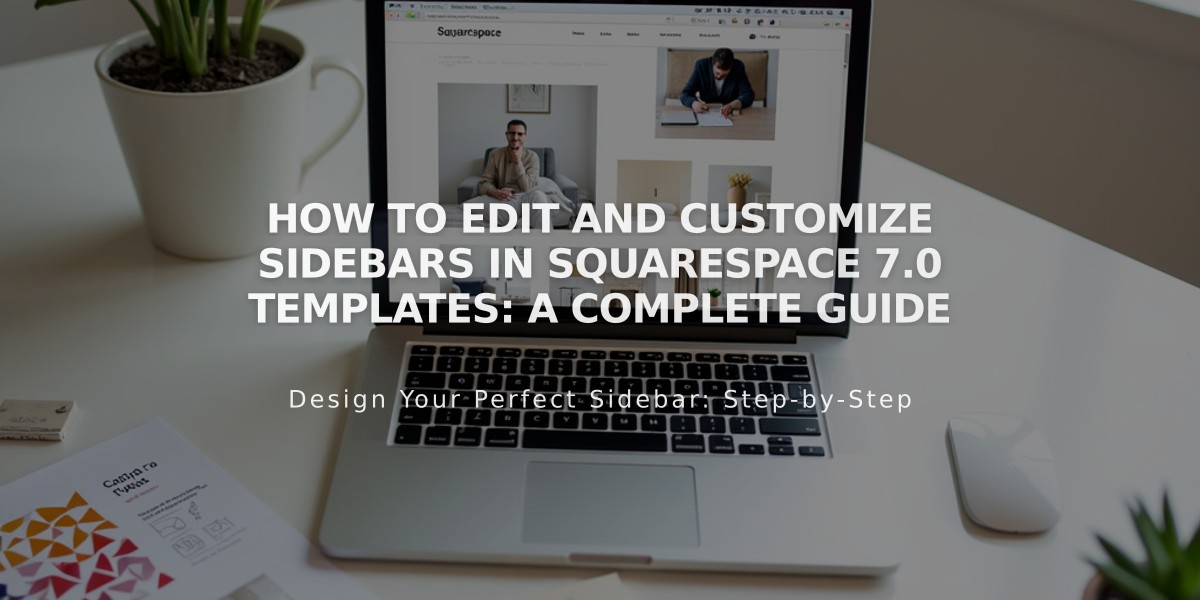
How to Edit and Customize Sidebars in Squarespace 7.0 Templates: A Complete Guide
Starting content immediately:
Content sidebars in version 7.0 templates allow you to add text, images, links, and other content elements. They may appear on specific collection pages or throughout your entire website, depending on your template.
To edit a sidebar:
- Open a page where the sidebar appears
- Hover over the sidebar area
- Click the "Edit" annotation
- Add content using blocks
Popular sidebar blocks:
- Archive block (ordered content lists)
- Text block (custom text)
- Newsletter block (subscription forms)
- Tag Cloud block (visual tag display)
- Line block (content dividers)
Important Notes:
- Sidebar content doesn't transfer between templates
- Most templates show sidebars at bottom on mobile devices
- Ishimoto template hides sidebars on mobile
- Style settings are managed under Website Style
Template-Specific Sidebar Settings:
Bedford:
- Open Website Styles
- Scroll to Blog Styles
- Select Hide Blog Sidebar
- Choose layout: One Sidebar, Split Sidebars, Full Width, or Two Sidebars
Montauk:
- Open Website Styles
- Go to Blog Styles
- Select: Centered, Right Sidebar, or Left Sidebar
Skye:
- Open Website Styles
- Navigate to blog post options
- Toggle Show Sidebar
- Adjust Sidebar Width
- Optional: Display author profile above sidebar
Templates Supporting Navigation Sidebars:
- Aviator (Offset/Business Card layouts)
- Bedford (dropdowns and index pages)
- Five (when Top Navigation Position is None)
- Supply (full website)
- Wells (full website with editable content)
Navigation Sidebar Customization:
- Manage links through site menu
- Adjust title, logo, and slogan via Logo & Title menu
- Product category navigation options available in version 7.1
Best Practices:
- Clear sidebar content when hidden
- Maintain vertical block arrangement
- Save changes after modifications
- Preview on both desktop and mobile devices
Related Articles

How to Choose and Customize Your Perfect Squarespace Template - A Complete Guide

