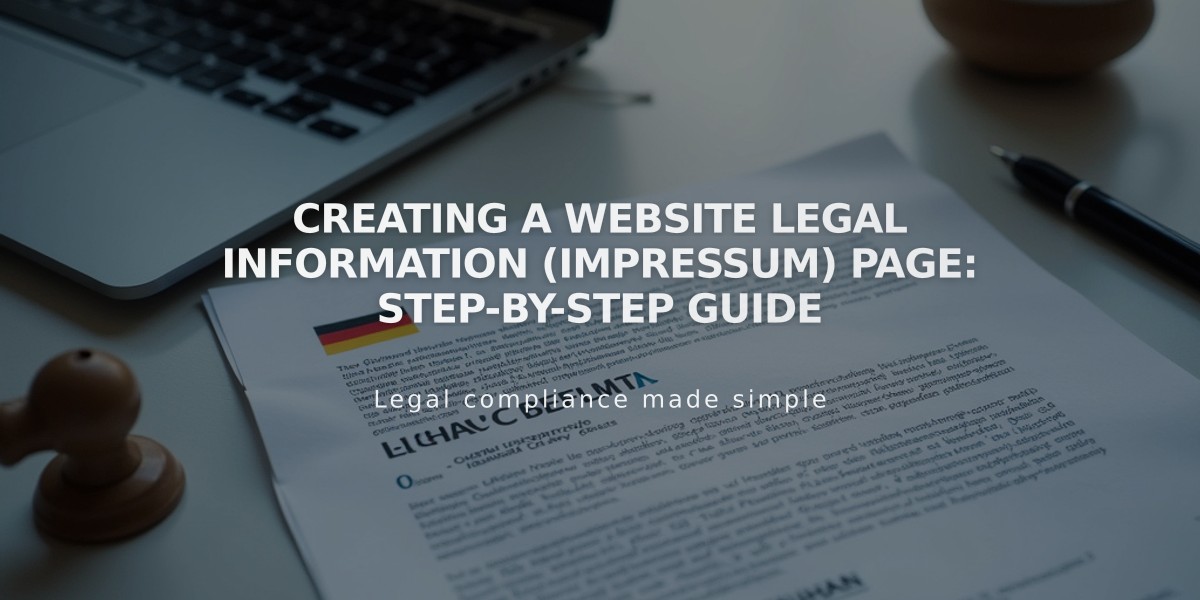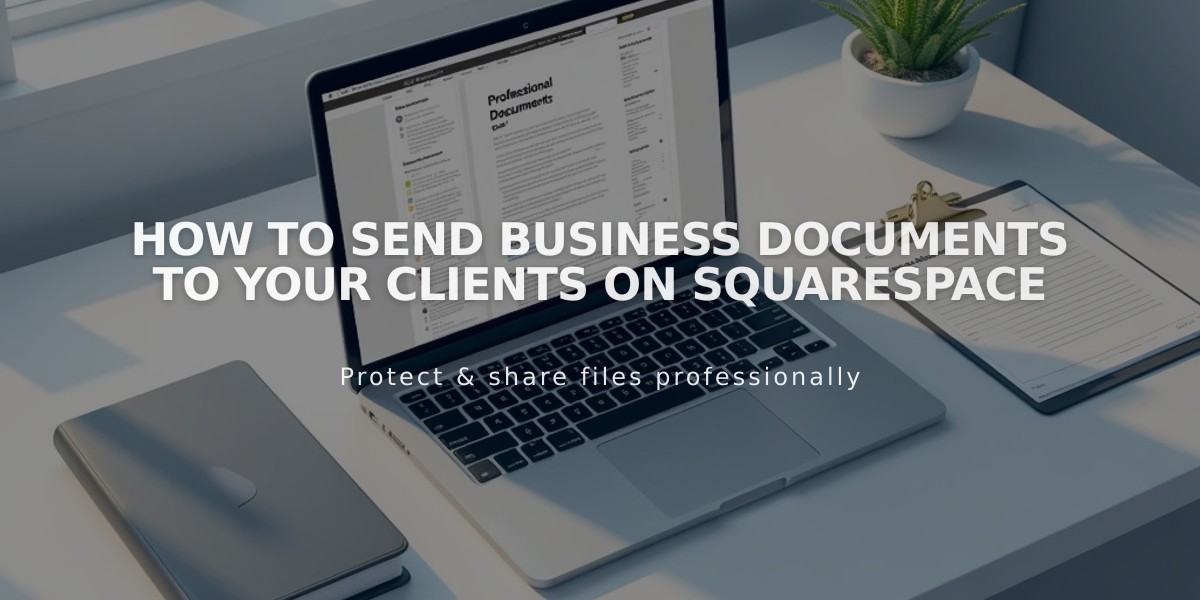
How to Send Business Documents to Your Clients on Squarespace
Documents in Projects Guide
Create professional proposals, estimates, and contracts to define project scope and fees with clients through the Projects panel. Here's how to create and manage these documents effectively.
Creating Documents
- Navigate to the Documents section in your project
- Click the + icon and choose from:
- Proposal (company/services overview)
- Estimate (services and costs breakdown)
- Contract (terms of service)
Customizing Content
- Replace demo text and images
- Add or remove sections using the + icon
- Available sections include:
- Acceptance
- Card
- Image banner
- Text
- Use Squarespace AI for content generation
- Edit text directly in sections
- Modify images through the right panel
Styling Your Document
- Use the Styles tab to adjust layout, fonts, and colors
- Apply website color themes or custom colors
- Sync font styles with your website
Sending Documents
- Click Send in the upper right
- Customize email subject and message
- Document will be sent to:
- Client's project email
- Your business email
- Status updates:
- Changes to "Published" when sent
- Updates to "Accepted" after client approval
Managing Documents
Duplicate:
- Find document in project
- Click ... icon > Duplicate
- Select or create client/project
- Edit and send
Edit:
- Only possible before client acceptance
- Click ... icon > Edit
- Save changes and resend
Delete:
- Click ... icon > Delete
- Only for unaccepted documents
- Action is permanent
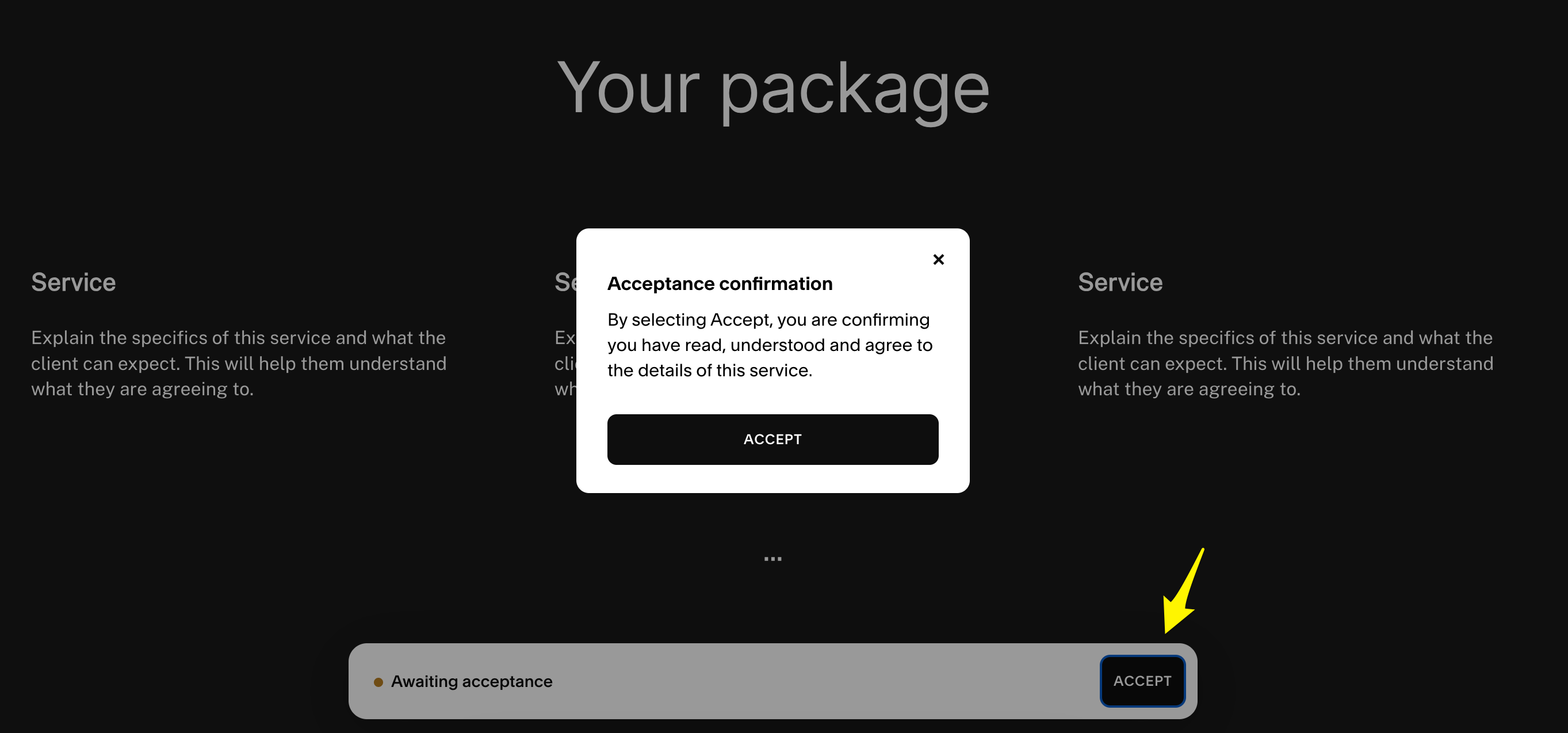
Dark image with white text
Client Experience
- Clients receive email with document link
- Can review and accept document
- Confirmation emails sent to both parties
- Document status updates to "Accepted"
Note: Document acceptance follows your website's language settings and cannot be modified. Squarespace does not provide legal advice or contract recommendations.
Next Steps
After document acceptance:
- Collect deposit/upfront payment
- Create project milestones
- Begin project execution
Related Articles
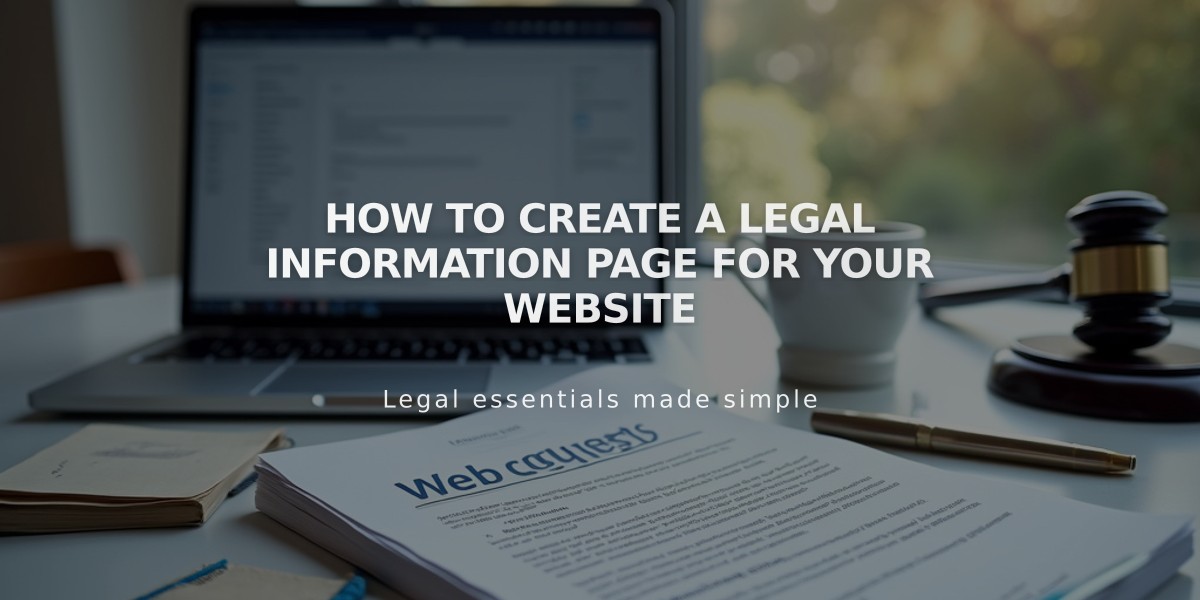
How to Create a Legal Information Page for Your Website