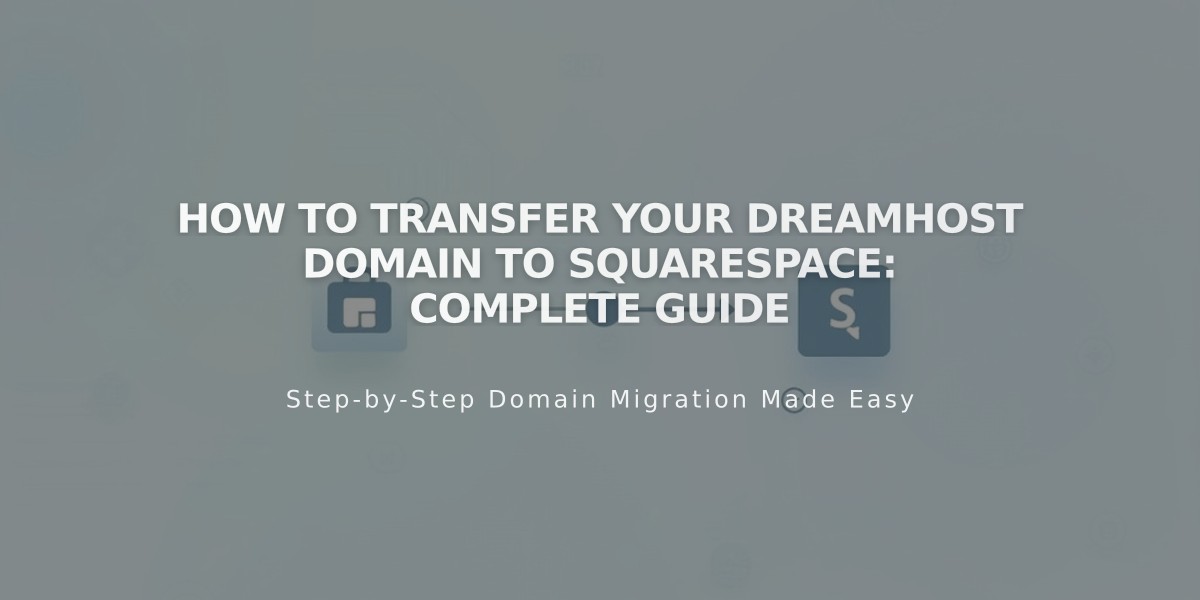
How to Transfer Your DreamHost Domain to Squarespace: Complete Guide
Move your DreamHost domain to Squarespace by following these step-by-step instructions to manage all domain settings and billing in one place.
Before Starting:
- Review pricing and payment information
- Check transfer requirements
- Consider timing
- Plan for custom email transfer
Step 1: Access DreamHost Account
- Visit DreamHost website and log in
- Click Domains > Registrations
Step 2: Unlock Domain
- Select your domain
- Toggle the "Locked?" setting to Unlocked
Step 3: Verify Contact Information
- Click "Modify Whois"
- Confirm Registrant and Admin details are correct
- Update if needed and save changes
Step 4: Get Authorization Code
- Navigate to Domains > Reg. Transfer
- Click "Or transfer away from DreamHost"
- Click "Reveal Auth Code" or "Send Auth Code"
- Save the code for later use
Step 5: Initiate Transfer on Squarespace
- Open Domains menu
- Click Use External Domain
- Enter domain name
- Click Transfer Domain
- Enter authorization code
Step 6: Review Registration Details
- Verify contact information
- Update if necessary
- Click Save and Continue
Step 7: Confirm Payment Information
- Review payment method
- Enter new card details if needed
- Click Save and Continue
Step 8: Complete Order
- Review transfer details
- Check pricing
- Confirm purchase
Step 9: Approve Transfer
- Watch for DreamHost approval email
- Click approval link (auto-approves after 5 days)
Step 10: Monitor Transfer Status
- Check Domains menu for "Transfer Pending"
- Address any error messages:
- Domain Locked: Unlock in DreamHost
- Authorization Code Required: Re-enter correct code
Step 11: Review DNS Settings (Optional)
- Check existing DNS records
- Maintain MX records for email
- Add or remove entries as needed
Step 12: Wait for Completion
- Transfer typically takes up to 15 days
- Avoid DNS changes during transfer
- Watch for confirmation email
After Transfer:
- Cancel DreamHost account if desired
- Set as primary domain
- Configure SSL
- Set up custom email
- Manage domain settings
If Transfer Fails:
- Check error notifications
- Review FAQ section
- Consider keeping domain with DreamHost
- Contact support if needed
Note: Don't modify DNS settings or add Google Workspace during transfer. Wait until completion for any changes.
Related Articles
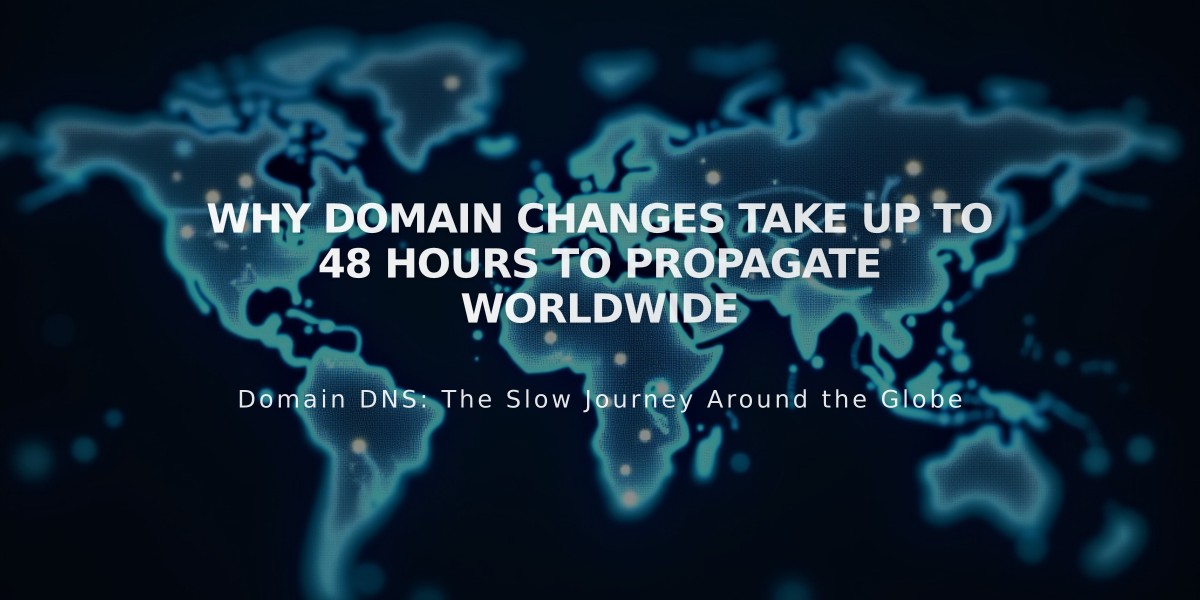
Why Domain Changes Take Up to 48 Hours to Propagate Worldwide

