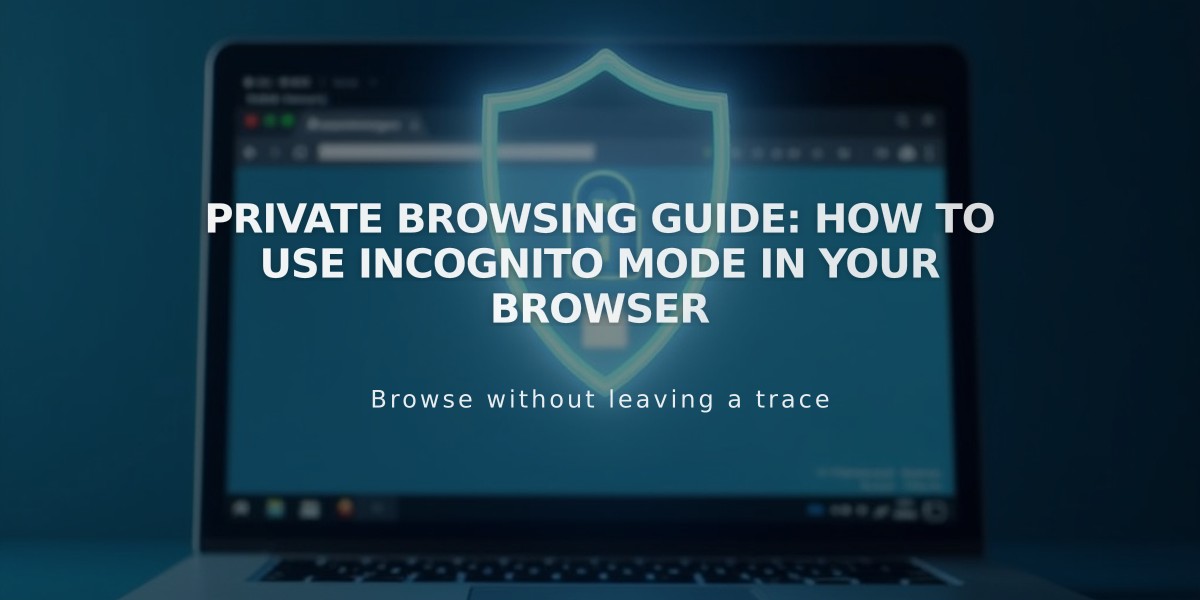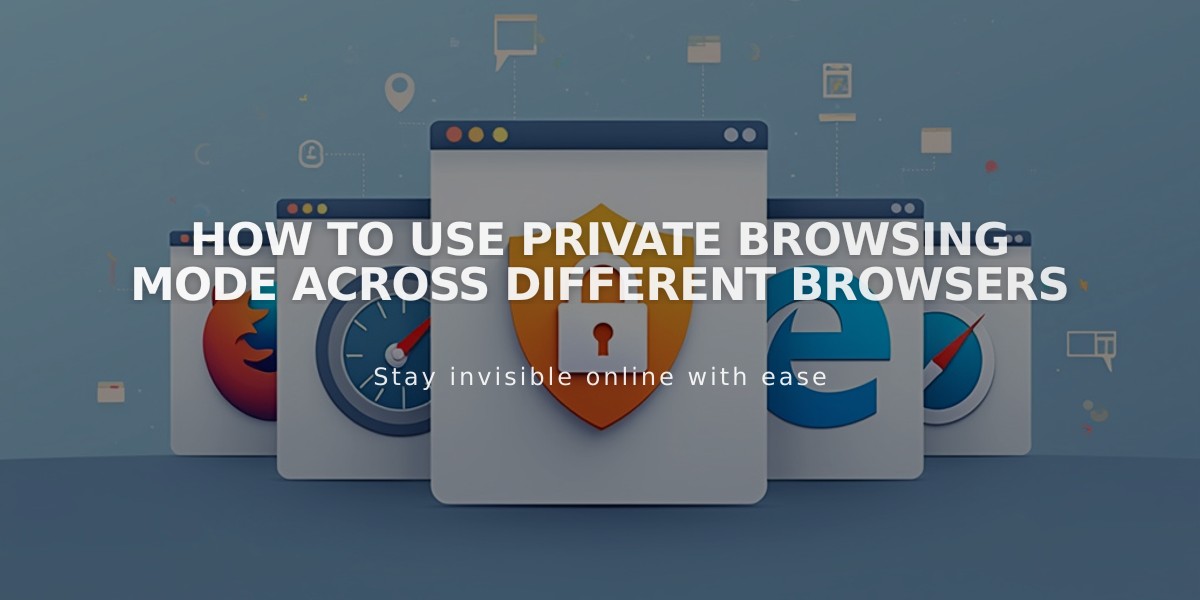
How to Use Private Browsing Mode Across Different Browsers
Learn how to use private browsing to view your site as visitors see it, handle multiple accounts, and troubleshoot issues across different browsers.
Chrome
Computer:
- Click Chrome menu icon (top-right corner)
- Select "New Incognito Window"
- Look for gray figure icon in top-right
- Shortcuts:
- Windows/Linux/Chrome OS: Ctrl + Shift + N
- Mac: ⌘ + Shift + N
Mobile:
- Tap menu icon (top-right)
- Select "New Incognito Tab"
Safari
Computer:
- Click File menu
- Select "New Private Window"
- Look for dark address bar with white text
Mobile:
- Tap pages icon (bottom-right)
- Select "Private"
Firefox
Computer:
- Click Firefox menu icon
- Select "New Private Window"
- Look for purple mask icon in top-right
iOS:
- Tap Tab icon (bottom)
- Tap mask button, then new tab button
Android:
- Tap Firefox Menu button
- Select "New Private Tab"
Microsoft Edge
- Click More (...) icon
- Select "New InPrivate window"
- Look for blue InPrivate icon in top-left
Common Uses:
- View site as visitors see it
- Accept contributor invitations
- Open password reset links
- Test third-party applications
- Handle multiple accounts
Close private/incognito windows to end private browsing sessions.
Related Articles
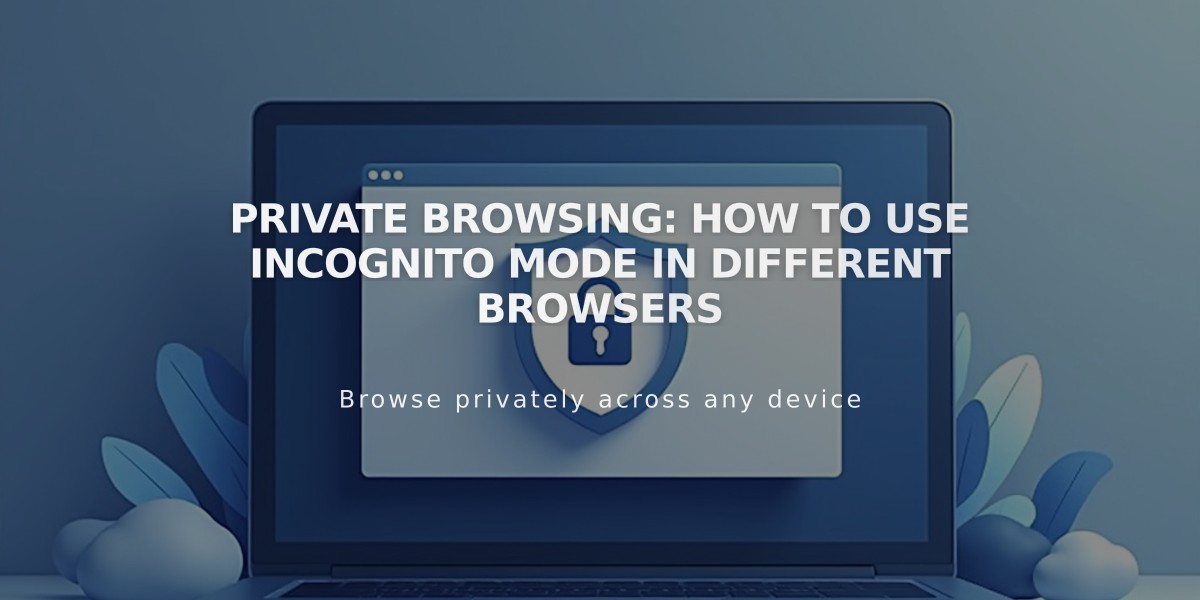
Private Browsing: How to Use Incognito Mode in Different Browsers