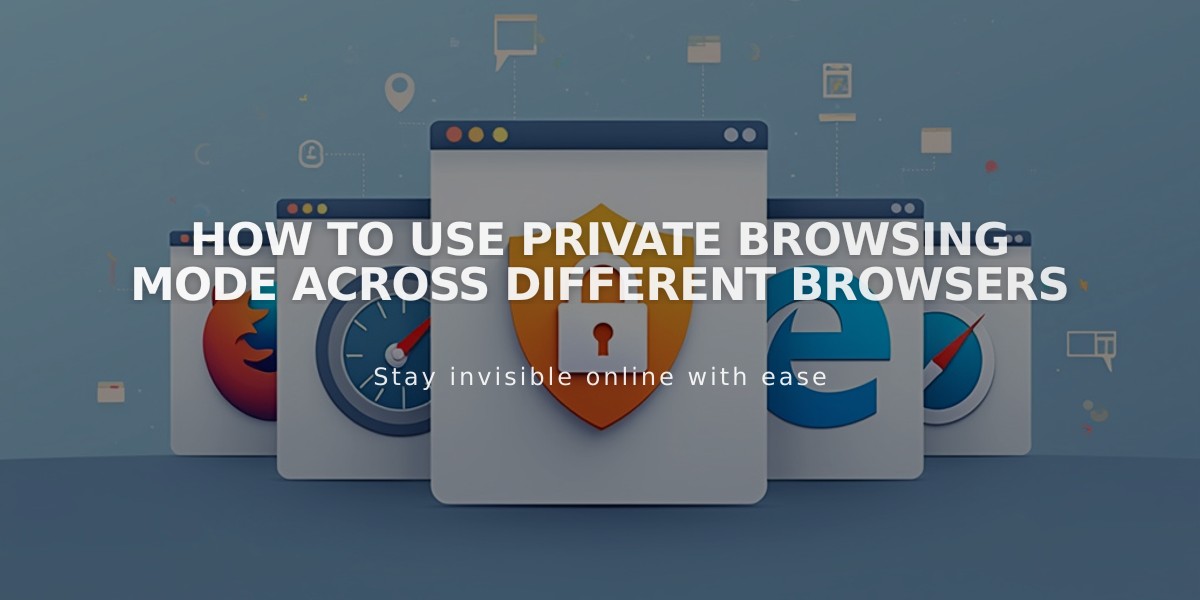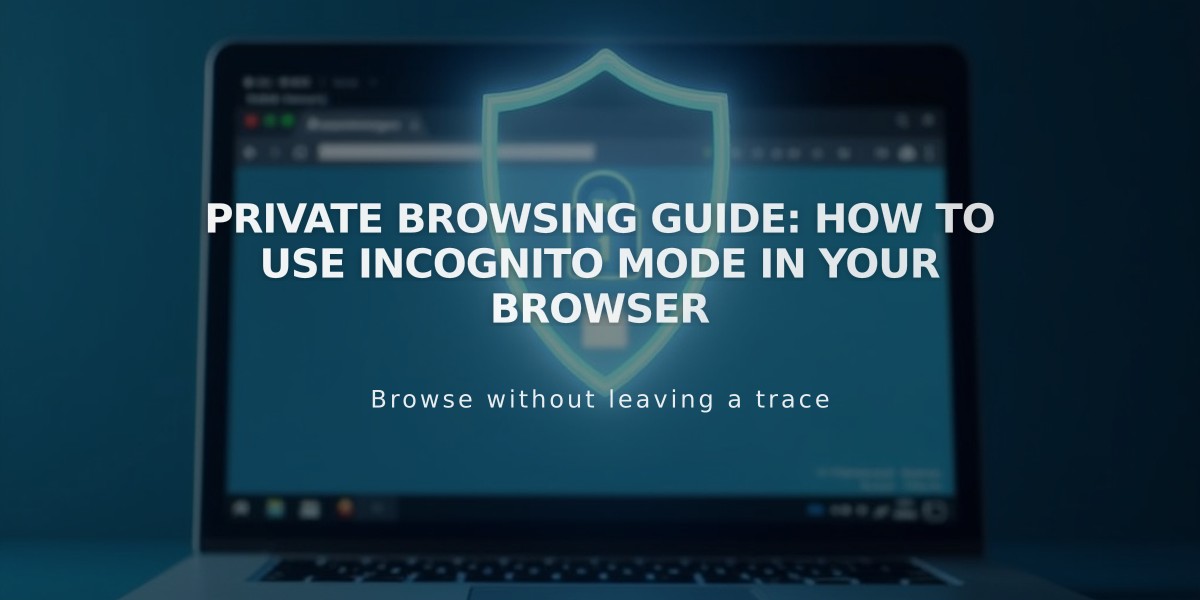
Private Browsing Guide: How to Use Incognito Mode in Your Browser
Private browsing allows you to view your website as visitors see it without logging out. Here's how to enable private browsing in different browsers:
Chrome
- Computer: Click menu icon (top right) → "New incognito window" or use Ctrl + Shift + N (Windows/Linux) or ⌘ + Shift + N (Mac)
- Mobile: Tap menu icon → "New incognito tab"
Safari
- Computer: File menu → "New private window"
- Mobile: Tap tabs icon → "Private"
Firefox
- Computer: Click menu icon → "New private window"
- iOS: Tap tabs icon → mask button → "New Tab"
- Android: Tap menu button → "New private tab"
Microsoft Edge
- Click More (…) → "New InPrivate window"
When to use private browsing:
- Accepting editor invitations
- Opening password reset links
- Viewing code/third-party applications
- Testing website appearance for visitors
To exit private browsing:
- Simply close the private/incognito window or tab
Private browsing helps you:
- View your site from visitors' perspective
- Avoid login conflicts
- Test functionality without cached data
- Access restricted content properly
For detailed browser-specific instructions, consult your browser's official documentation:
- Chrome: Google support
- Safari: Apple support
- Firefox: Mozilla support
- Edge: Microsoft support
Remember to close private windows when finished to return to normal browsing mode.
Related Articles
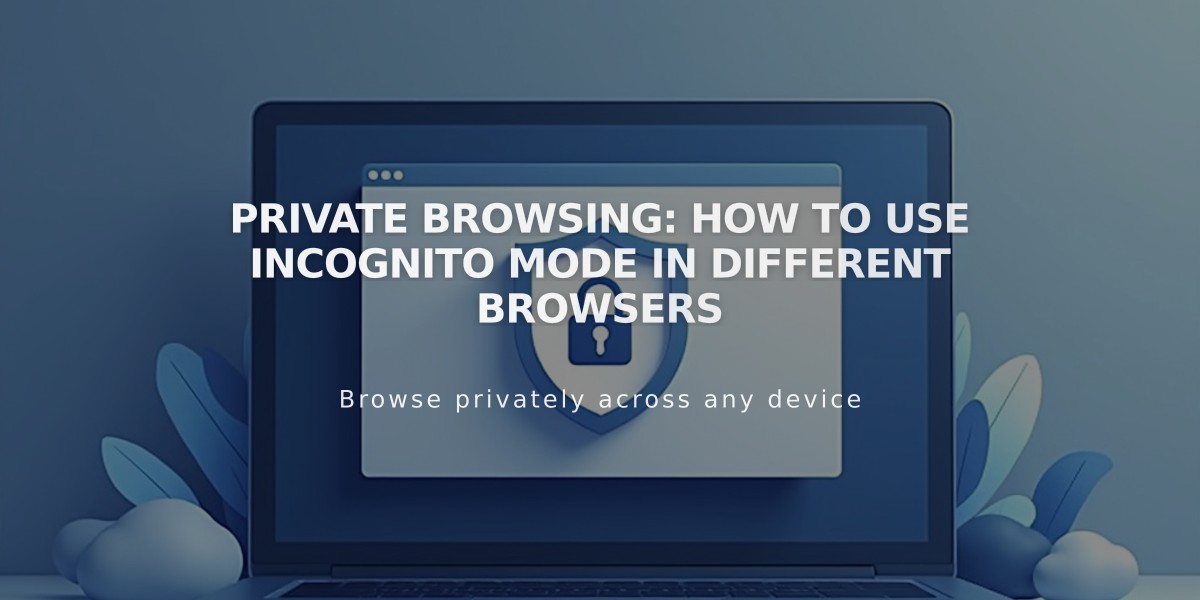
Private Browsing: How to Use Incognito Mode in Different Browsers