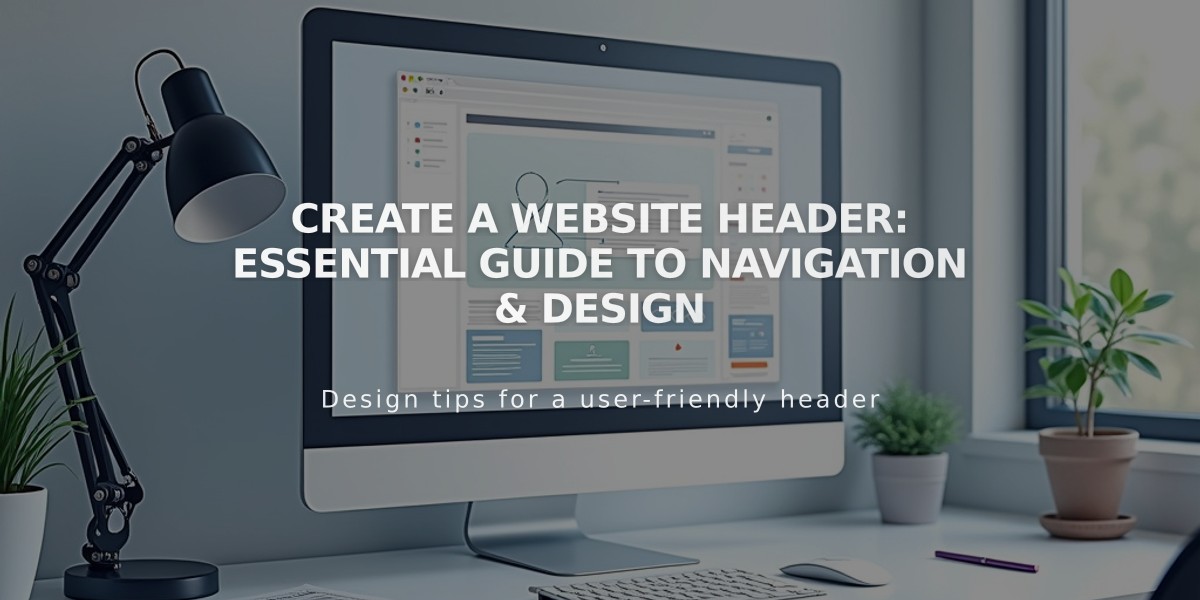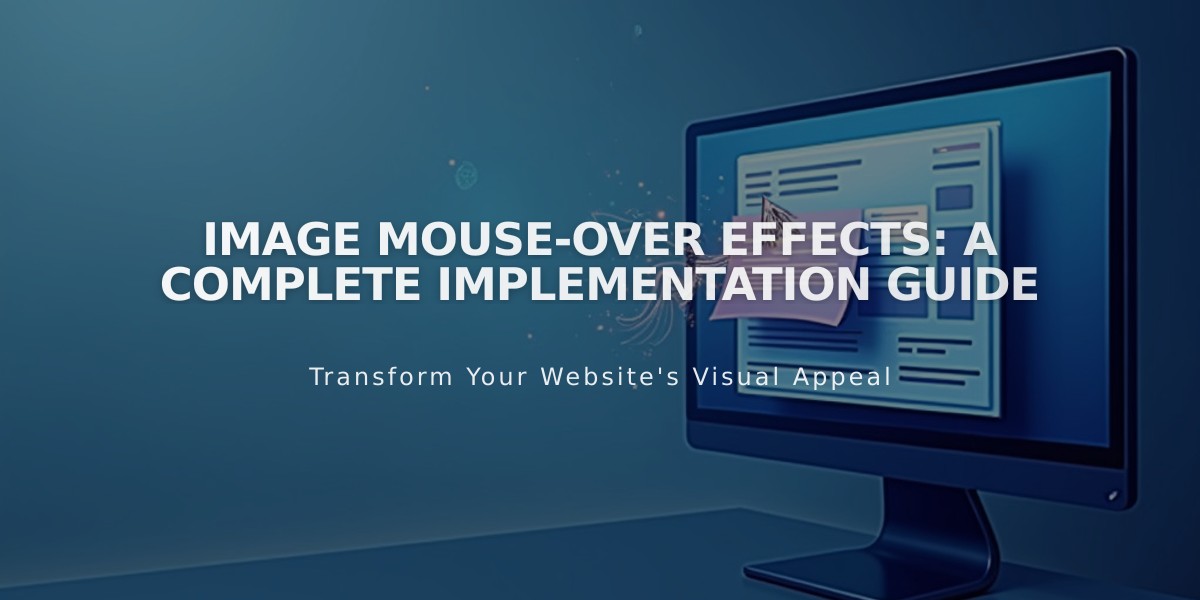
Image Mouse-Over Effects: A Complete Implementation Guide
Mouse-over effects add interactive elements to your images, displaying information or creating movement when visitors hover their cursor. Here's how to implement them effectively:
Image Blocks
To add hover captions:
- Open or add a new Image Block
- Select "Inline" in the Design tab
- Choose "Overlay caption on hover" from Caption menu in Content tab
- Hover over image and click "Add image description"
- Enter your caption and save
Slideshow Gallery Blocks
To enable hover effects:
- Open or add a Slideshow Gallery Block
- Click Content tab and hover over image
- Add title and description
- In Design tab, enable "Show title and description"
- Select position from dropdown menu
- Enable "Show on hover"
- Apply changes
Note: Hover captions work on devices wider than 480 pixels.
Portfolio Pages
Available hover layouts:
- Mouse-over: background - Shows full-size project image on title hover
- Mouse-over: fixed - Displays smaller project image in fixed position
- Mouse-over: follow cursor - Project image follows cursor movement
Store Pages
Hover effects vary by version:
- Version 7.1: Shows alternative product image on hover
- Version 7.0: Displays product details, preview buttons, or fade effects depending on template
Gallery Pages (Version 7.0)
Enable hover effects:
- Open Site Styles
- Navigate to Gallery Styles
- Select Slideshow or Grid design
- Choose "Show on hover" for overlay information
Supported template families include:
- Adirondack
- Aviator
- Bedford
- Brine
- Farro
- Five
- Galapagos
- Native
- Pacific
- Skye
- York
Index Pages (Version 7.0)
Template-specific effects:
- Avenue: Opacity change and navigation title display
- Flatiron: Image zoom and pan
- Montauk: Opacity change
- Tremont: Background image display
- York: Fade effects and title display
Note: Mobile devices display hover effects through touch or long press, depending on the device and screen size.
Related Articles
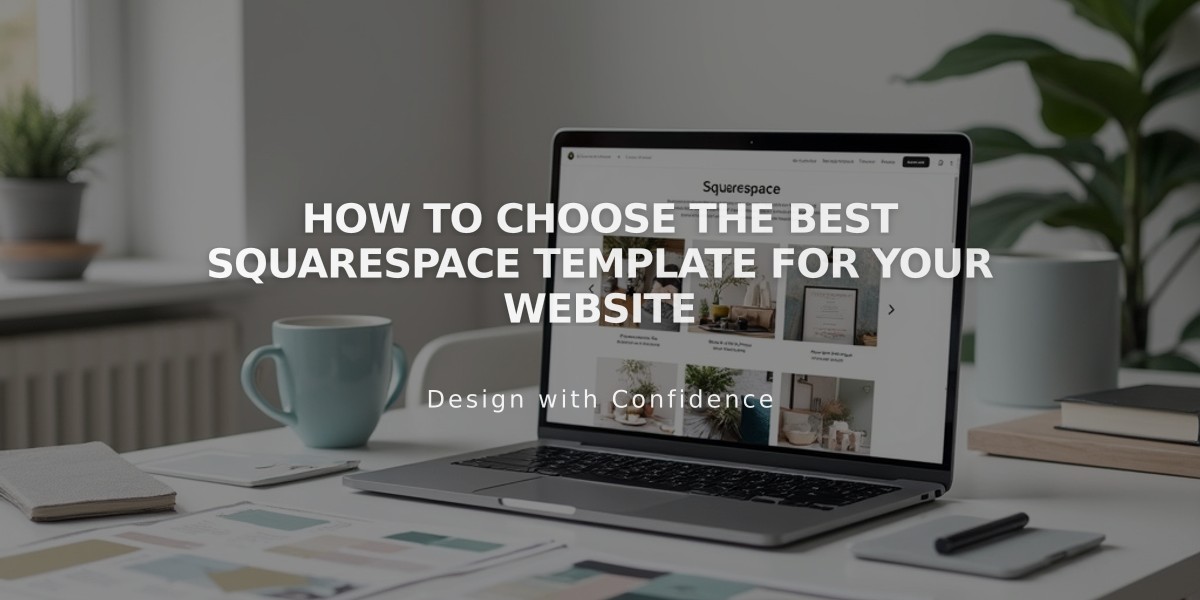
How to Choose the Best Squarespace Template for Your Website