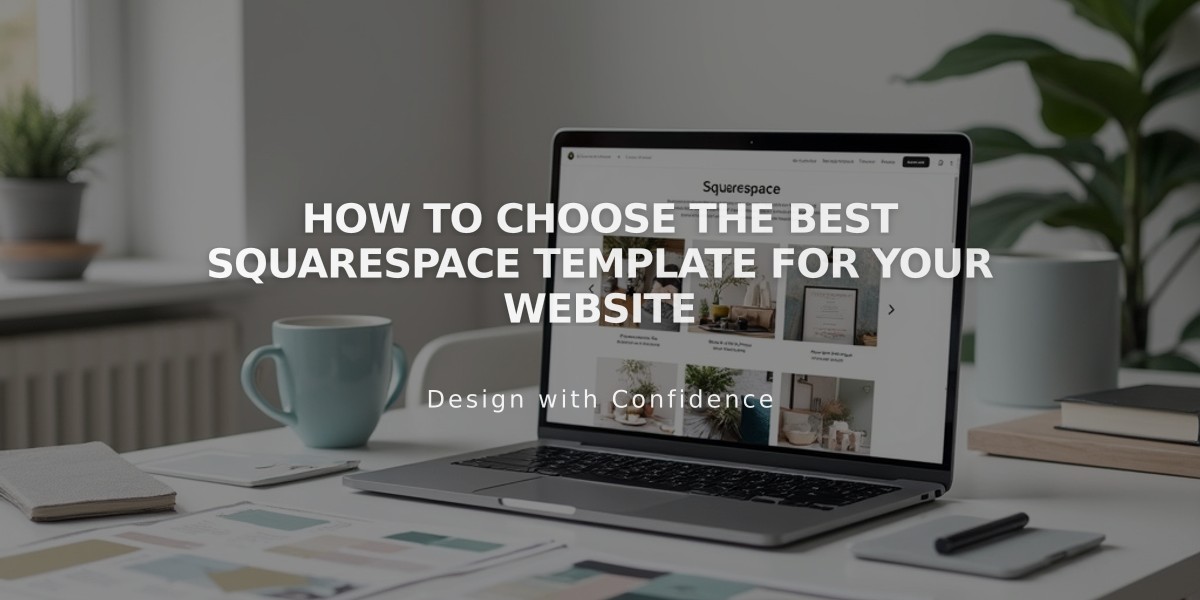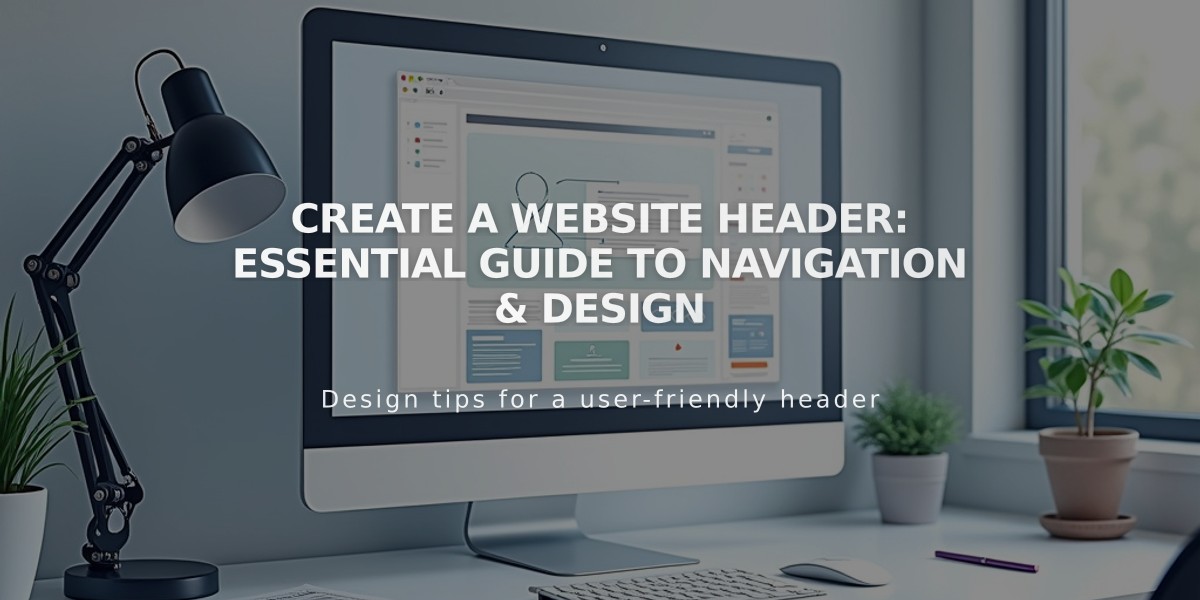
Create a Website Header: Essential Guide to Navigation & Design
The site header appears at the top of every page, containing navigation elements, title/logo, and essential features. Here's how to create and customize it effectively:
Creating the Basic Header
- Access header editing:
- Click "Edit" in the upper left corner
- Hover over header and select "Edit site header"
- Add core elements:
- Site title or logo (click title/logo and edit with pencil icon)
- Navigation links (manage in Pages panel)
- Button (via Add elements)
- Social media icons
- Shopping cart icon
- Customer account login
- Language options
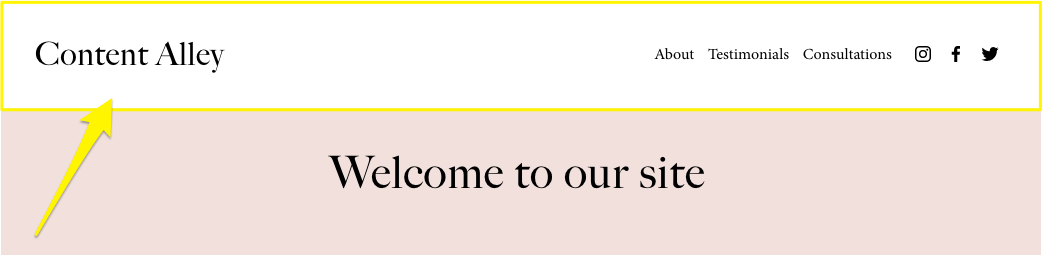
Homepage of the Squarespace site
Desktop Layout Customization
- Set layout and design:
- Choose layout style
- Adjust content width (Full or Insertion)
- Modify padding and spacing
- Add visual effects (drop shadow, border)
- Set background style
- Header position options:
- Fixed (always visible)
- Scroll back (appears when scrolling up)
- Standard (scrolls with content)
Mobile Layout Optimization
- Switch to mobile view:
- Click Mobile icon
- Select mobile-specific layout
- Customize menu appearance
- Adjust collapsed menu style
- Mobile-specific settings:
- Menu overlay colors
- Link spacing
- Button placement
- Font sizes
Header Background Styles
Choose from three options:
- Full - Solid color background
- Gradient - Fades into first section
- Adaptive - Transparent, shows underlying section
Additional Features
- Button customization:
- Edit text and links
- Choose button type
- Adjust style and colors
- Social integration:
- Add social media links
- Customize icon size
- Adjust spacing
- Element visibility:
- Hide header on specific pages
- Customize display conditions
- Set responsive behavior
All changes can be saved by clicking "Save" to continue editing or "Exit and Save" to close the editor.
Related Articles

How to Choose and Customize Your Perfect Squarespace Template - A Complete Guide