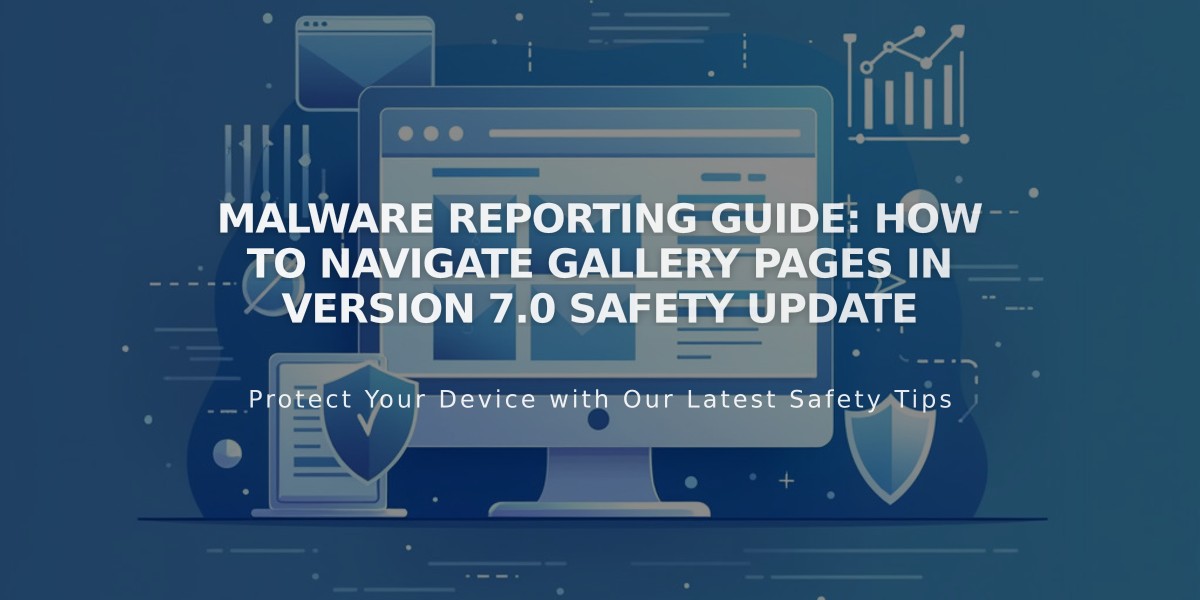
Malware Reporting Guide: How to Navigate Gallery Pages in Version 7.0 Safety Update
Gallery pages in version 7.0 display images and videos with customized layouts that match your template. Here's how to set up and manage your gallery effectively:
Adding a Gallery Page
- Open the Pages panel
- Click "+"
- Select Gallery
Adding Images
Three ways to upload images:
- Click "+" in sidebar, then "Upload Image"
- Click empty box in sidebar to use file manager
- Drag and drop images into sidebar box
Note: You can add up to 250 images or videos per Gallery page.
image1
Adding Videos
- Click "+" in sidebar
- Select "Add Video"
- Choose either:
- Paste direct URL from YouTube/Vimeo
- Use HTML embed code from video platform
Managing Content
Edit settings for each element:
- Add titles and descriptions (200 character limit for titles)
- Set publication status (Published/Draft/Scheduled)
- Add categories and tags
- Configure social sharing options
- Add thumbnail overlays for videos
Organizing Your Gallery
To rearrange content:
- Drag individual images within sidebar
- For multiple images: Hold Ctrl/Command, select images, then drag
- Move images between galleries by dragging
Tips for Better Galleries
- Format images before uploading
- Add titles for SEO benefits
- Use categories and tags for organization
- Consider loading times for large galleries
- Keep descriptions concise and relevant
Display Options
Use these blocks to showcase gallery content elsewhere:
- Gallery Block
- Summary Block
- Content Link Block
Troubleshooting
Common issues:
- Can't add blocks: Gallery pages only support images/videos
- Different appearance through direct URL: Check for Index Page formatting
- Automatic video details: These come from source platforms
- Location auto-fill: Check Business Information settings
Remember to customize your gallery's style and display options through Site Styles for optimal presentation.
Related Articles

How to Choose and Customize Your Perfect Squarespace Template - A Complete Guide

