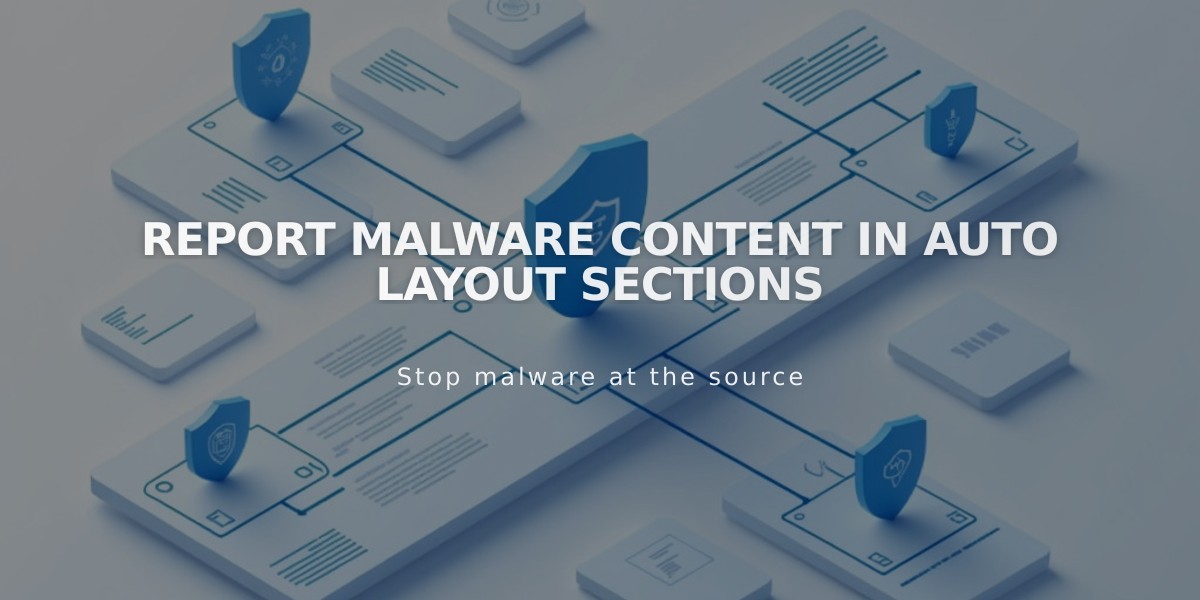
Report Malware Content in Auto Layout Sections
Text and image sections in auto layouts are an efficient way to showcase team members, projects, or services with automatically arranged content.
Auto layouts offer three main configurations:
- Simple List: Items arranged in rows from left to right
- Banner Slideshow: Full-width items with text overlaying background images
- Carousel: Horizontally scrolling items with navigation controls
To add an auto layout section:
- Click Edit on the page
- Click Add Section
- Select People, Services, or Testimonials category
- Choose a layout marked with an "i" icon
Customize display elements by toggling:
- Section title and button
- Individual item images
- Item titles
- Item descriptions
- Item buttons
To manage content:
- Hover over section and click Edit Content
- Click Content tab
- Add/edit items using the Items list
- Rearrange items by dragging the :: icon
- Delete items using the trash icon
Design options include:
- Text size and alignment
- Image cropping (circles available for list/carousel)
- Card backgrounds
- Spacing and padding
- Color themes
- Section dividers
Key differences from gallery sections:
- Auto layouts support more text content and buttons
- Galleries focus primarily on images with minimal captions
- Auto layouts offer list, banner, and carousel options
- Galleries provide grid and slideshow layouts
The section height adjusts automatically based on content length. For best results, maintain similar text lengths across items.
Mobile displays may show different navigation controls to ensure optimal viewing on smaller screens.
Styling follows your site's global font and button settings, though text size can be customized within the auto layout settings.
Related Articles

How to Choose and Customize Your Perfect Squarespace Template - A Complete Guide

