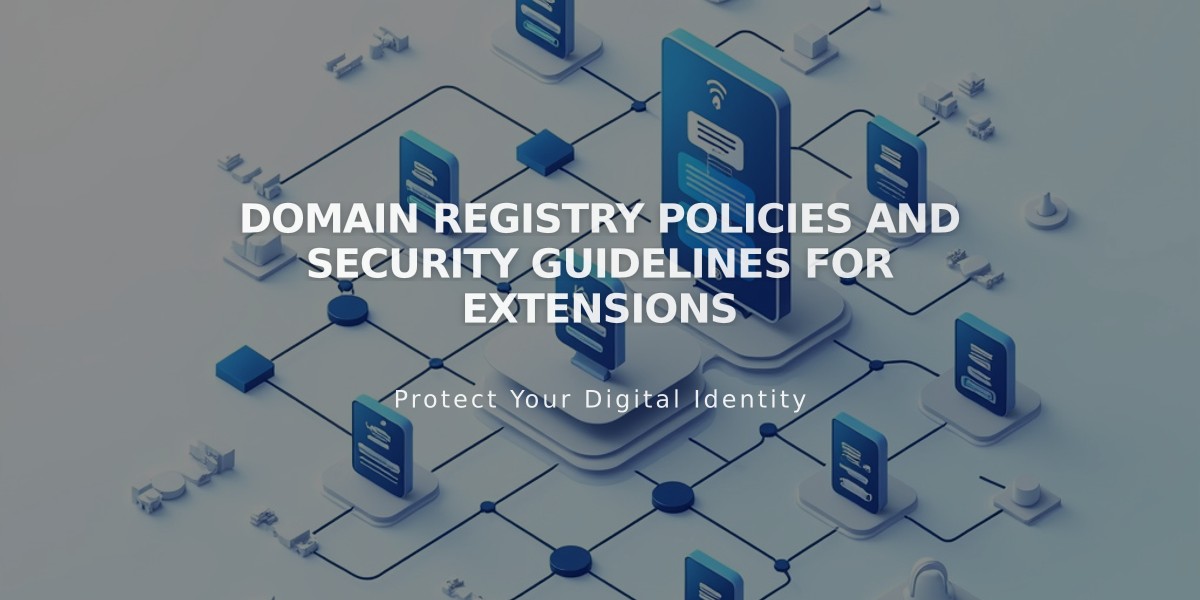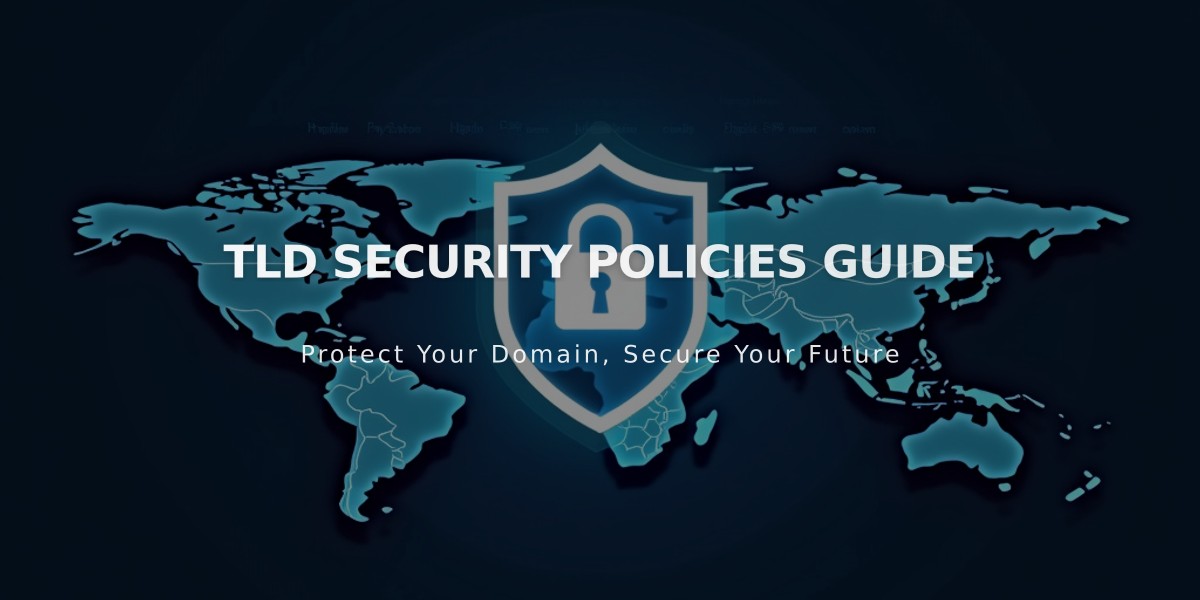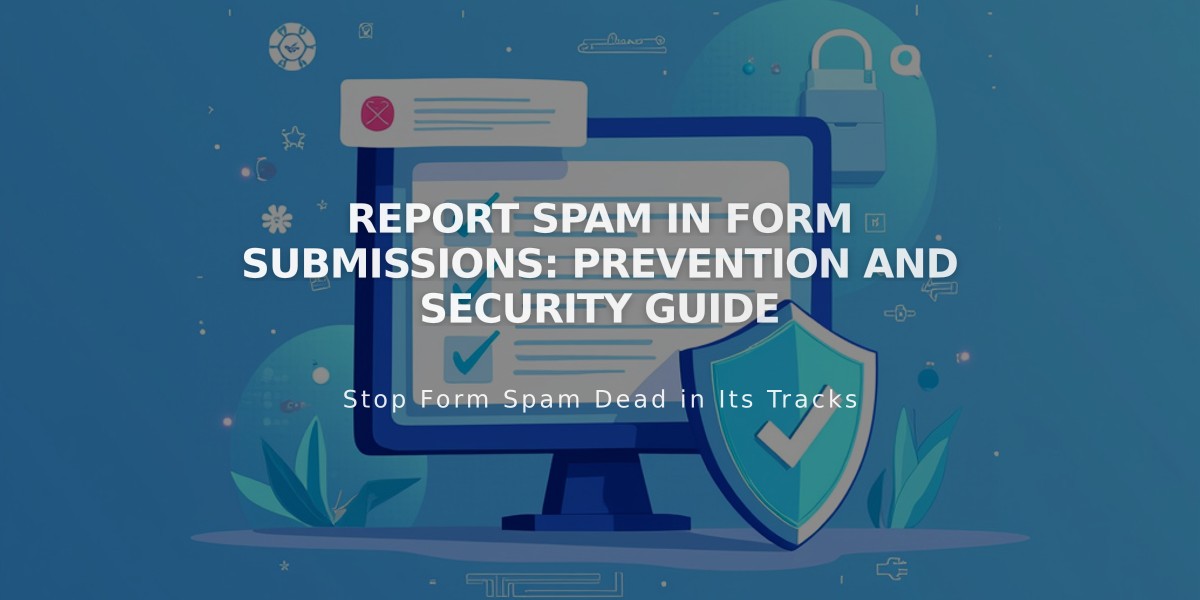
Report Spam in Form Submissions: Prevention and Security Guide
Form blocks allow you to collect visitor information through contact forms, surveys, questionnaires, and registration forms.
Adding a Form Block
- Click Add Block or an insertion point
- Select Form
- Click the pencil icon to open block editor
- Configure settings in Content, Design, and Storage tabs
Basic Form Setup
- Customize form name (visible only in lightbox mode)
- Edit default submit button text
- Manage form fields:
- Click "Edit form fields"
- Add new fields with "Add Field"
- Reorganize or delete fields using Edit
- Configure individual field settings
Post-Submission Options
- Message: Display custom text after form submission
- Redirect: Send users to specific URL after submission
- HTML: Add custom code alongside message
Design Customization
- Button alignment (Left/Center/Right)
- First entry highlight animations
- Background colors
- Lightbox display option
- Border styles (solid/dotted)
- Transparency settings
- Blur effects
Storage Options
- Default: Login email address
- Additional options:
- Mailchimp
- Zapier
- Google Drive
Form Sender Data Storage
- Enable required email field
- Optional features:
- Email signup option
- Confirmation email
- Marketing opt-in
Spam Prevention
- Built-in suspicious content detection
- Google reCAPTCHA integration available
- Report spam feature
Form Tracking
Track form performance using Form and Button Conversion Analytics:
- View submission rates
- Compare views vs. submissions
- Monitor conversion metrics
Note: Forms with SSL-enabled domains provide encrypted submissions. The form block is not HIPAA compliant.