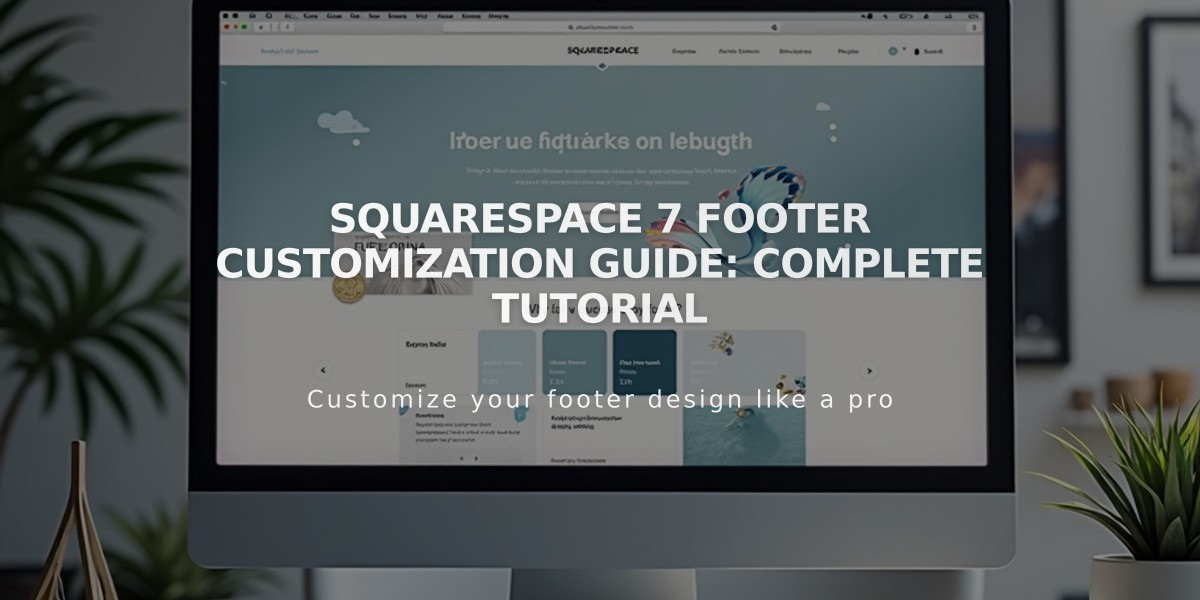
Squarespace 7 Footer Customization Guide: Complete Tutorial
The footer is a crucial section at the bottom of your website that typically contains contact information, social icons, FAQs, and important links. While most footer content appears site-wide, customization options vary by template and version.
Adding Footer Content
Version 7.1:
- Click Edit on any page
- Hover over footer and select Edit Footer
- Click Add Block to insert content
- Click + to add sections
- Use the pencil icon for section styling
- Click Save when done
Version 7.0:
- Hover over footer and click Edit
- Click placement points or + to add blocks
- Click Save to finish
Pre-Footer Options
Bedford and Pacific templates include an optional pre-footer that appears above the main footer. You can:
- Add custom content blocks
- Assign unique font styles
- Set custom background colors
Template-Specific Features
Different templates offer varied footer capabilities:
- Avenue/Five/Montauk: Support page-specific footers
- Brine: Three editable areas with navigation
- Farro: Navigation above footer block area
- York: Supports page-specific footers and matches content width
Common Footer Elements
Popular footer blocks include:
- Text blocks for contact info and copyright
- Social link blocks
- Newsletter signup forms
- Call-to-action buttons
Hiding the Footer
Version 7.1:
- Edit Footer > Hover over footer > Click trash icon > Save
For specific pages:
- Open Pages panel
- Click next to page title
- Select Navigation
- Disable Show footer
Mobile Display
- Version 7.1 with Fluid Editor: Independent desktop/mobile layouts
- Version 7.0 and classic editor: Content automatically stacks responsively
Remember: Footer content doesn't transfer between templates, and some templates limit block column options.
Related Articles

How to Choose and Customize Your Perfect Squarespace Template - A Complete Guide

