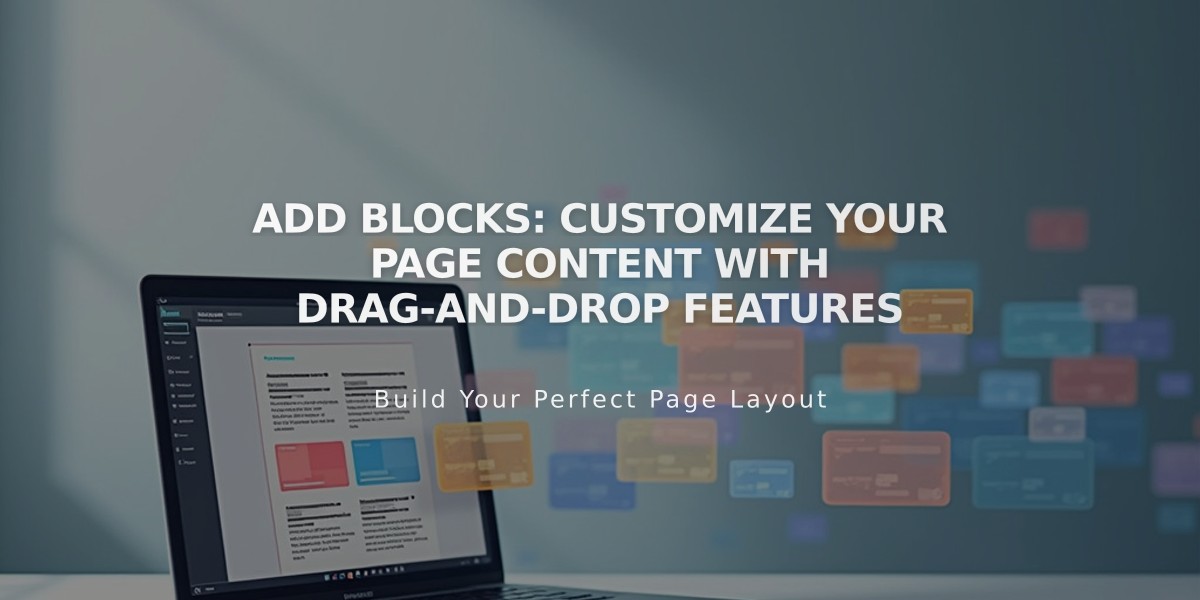
Add Blocks: Customize Your Page Content with Drag-and-Drop Features
A block is a drag-and-drop content element that helps customize your Squarespace pages with text, images, buttons, forms, and more. Here's how to work with blocks effectively:
Adding Blocks
On Desktop (Version 7.1):
- Open Pages panel and select your page
- Click Edit in top-left corner
- Hover over desired section
- Click insertion point and select Add Block
- Choose your block type from the menu or use search
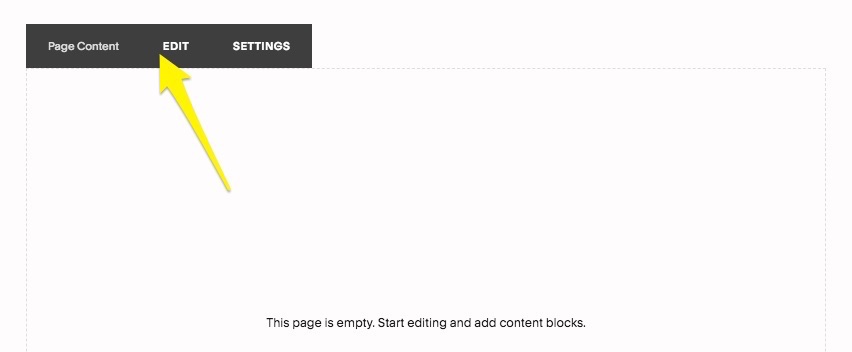
Editing block on a white background
On Desktop (Version 7.0):
- Open Pages panel
- Select your page
- Hover over target area and click Edit
- Click + button or insertion point
- Select block type from menu
Mobile App Limitations:
- Can only edit existing blocks on layout pages
- Blog editor allows adding/editing line, text, and image blocks
Areas Where Blocks Can Be Added:
- Block sections
- Blog posts
- Event descriptions
- Footers
- Layout Pages
- Product information
- Header and footer sections (7.0 only)
- Sidebars (7.0 only)
Areas That Don't Accept Blocks:
- Automatic layout sections
- Collection page sections
- Gallery sections
- Site titles
- Album/Blog/Event/Gallery/Index/Store Pages
- Most banners and headers
Available Block Types:
- Text and Media: Text, Image, Gallery, Video, Audio
- Social: Instagram, Social Links, Newsletter
- Commerce: Product, Donation, Menu
- Interactive: Forms, Buttons, Maps
- Design: Shape, Line, Space
- External Content: Embed, Code, RSS
- Specialized: Calendar, Chart, Quote
Editing Blocks:
- Click Edit on the page
- Select block and click pencil icon or double-click
- Use block editor to customize content
Troubleshooting:
- If + buttons are missing, ensure you're in edit mode
- Clear browser cache if issues persist
- Check if you're in an area that accepts blocks
- Verify you're using a compatible browser version
Remember to deselect any currently selected blocks to see insertion points when adding new blocks.
Related Articles
7 Reasons Why WordPress and SEO Services Are Essential for Your Online Success

