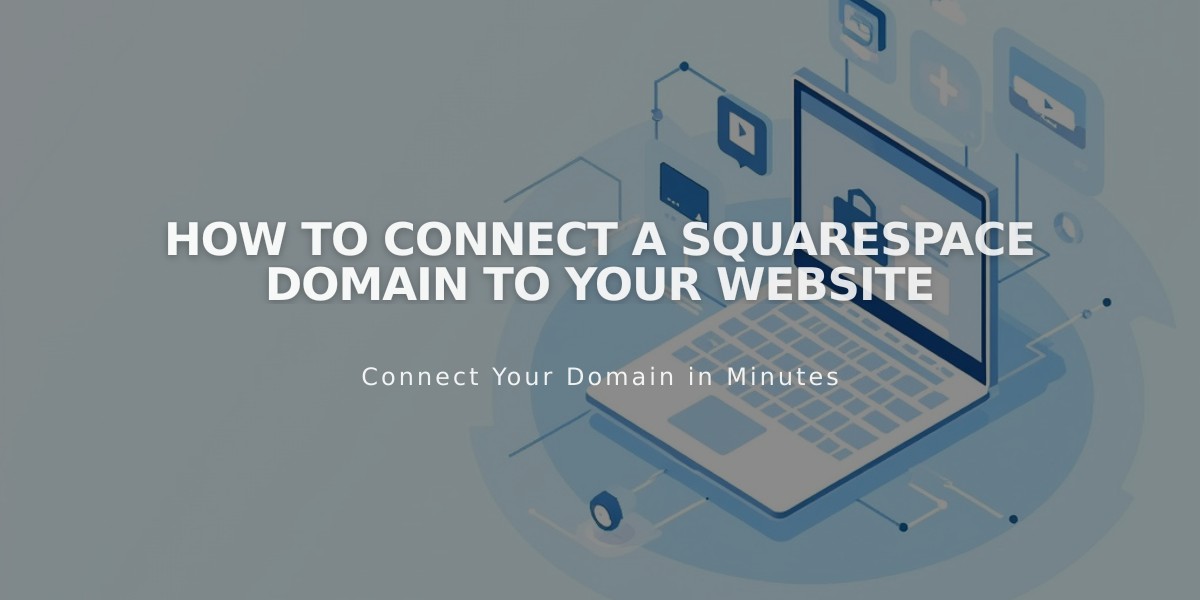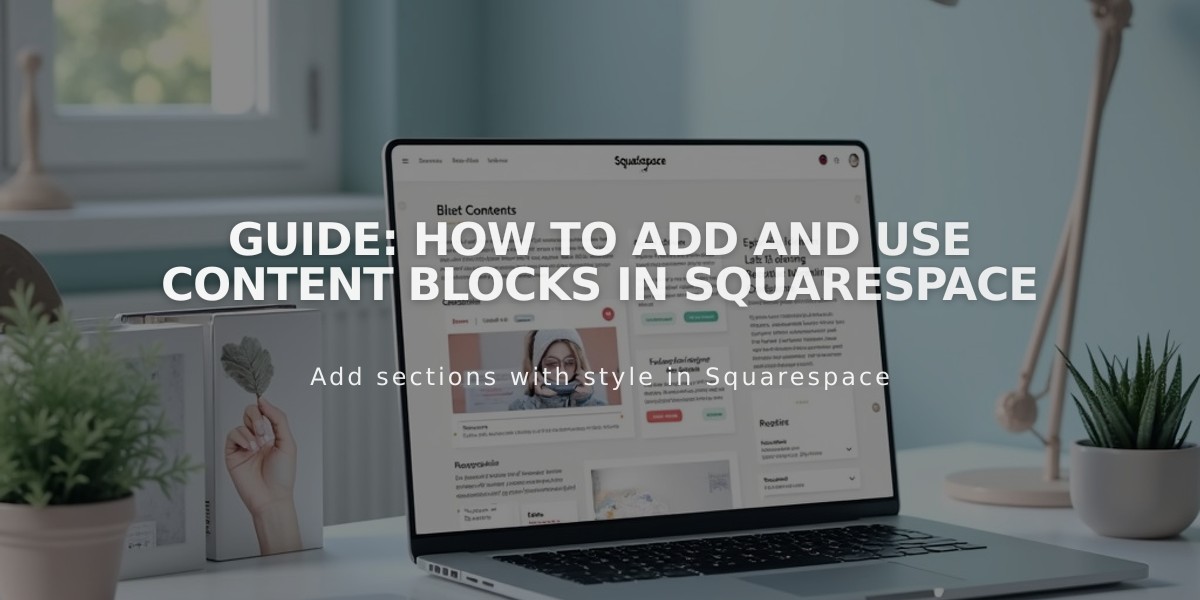
Guide: How to Add and Use Content Blocks in Squarespace
Text blocks are the building blocks of your Squarespace website content. Here's how to use them effectively:
Adding Blocks
Version 7.1:
- Open Pages panel and select your page
- Click Edit
- Hover over desired section
- Click Add Block
- Select block type from menu or use search
Version 7.0:
- Open Pages panel
- Select page to edit
- Hover and click Edit
- Click + icon
- Choose block from menu
Mobile App:
- Limited to editing existing blocks
- Blog editor supports text, image, and line blocks only
- Full block editing requires desktop access
Drag & Drop Method:
- Select block from menu
- Drag to desired location
- Drop when guidelines appear
- Configure block settings as needed
Where Blocks Can Be Added:
- Block sections
- Blog posts
- Event descriptions
- Footers
- Layout pages
- Product descriptions
- Sidebars (7.0 only)
Common Block Types:
- Text: For headings, paragraphs, and lists
- Image: Photos with various layouts
- Gallery: Multiple image displays
- Video: Embed video content
- Form: Collect visitor information
- Button: Call-to-action elements
- Newsletter: Email signup forms
- Social Links: Connect to social profiles
Editing Blocks:
- Click Edit on page
- Select block
- Click pencil icon or double-click
Troubleshooting:
- If + button is missing, ensure:
- Editor is open
- You're in an editable area
- No other block is selected
- Browser cache is clear
- Browser is updated
Remember: Some areas like auto-layout sections, collection pages, and site headers don't support blocks. For these locations, consider alternative layout options or add block sections above/below them.
For best results, choose blocks that match your content needs and maintain consistent styling throughout your site.
Related Articles
7 Reasons Why WordPress and SEO Services Are Essential for Your Online Success