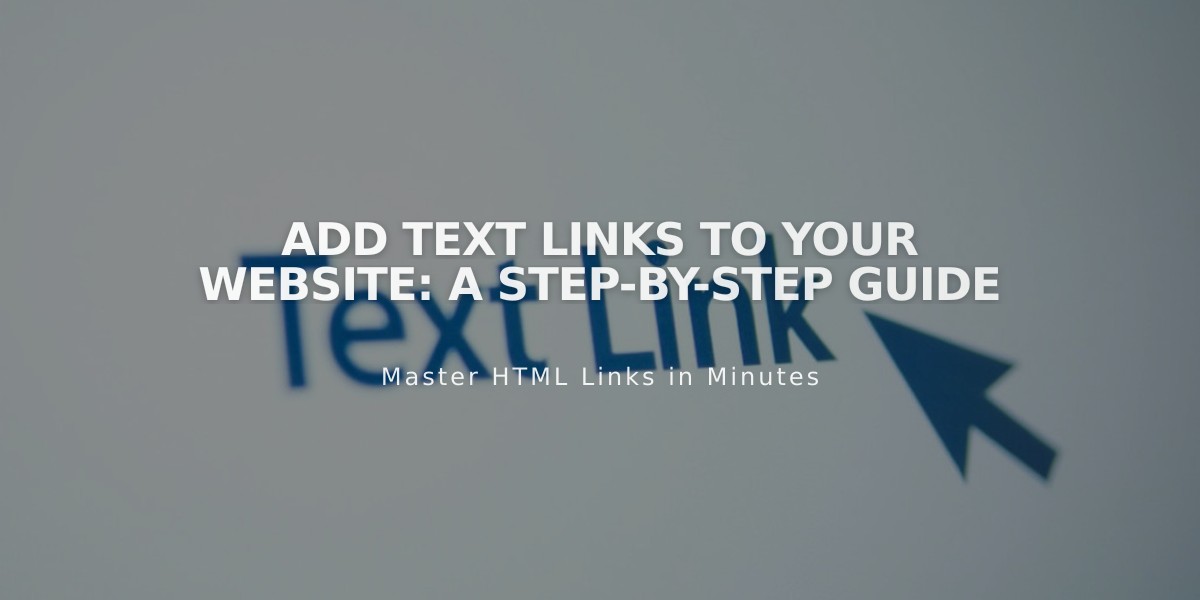
Add Text Links to Your Website: A Step-by-Step Guide
Quickly add hyperlinks to text on your website to direct visitors to additional information, related pages, phone numbers, email addresses, or external websites.
How to Add a Text Link:
- Add or select a text block
- Enter your desired text
- Highlight the text you want to link
- Click the link icon in the toolbar or use keyboard shortcut
- In the link editor, enter the destination URL or select other options (email, phone, file)
You can link to:
- Email addresses
- External websites
- Files and documents
- Internal pages
- Phone numbers
Where You Can Add Text Links:
- Text blocks
- Image captions
- Markdown blocks
- Notification bars
- Blog excerpts
- Cookie banners
- Event descriptions
- Lock screens
- Product descriptions
- Pop-ups
Display Settings:
- Text links are always underlined in version 7.1
- Display may vary based on template family
Advanced Options:
- Create anchor links to jump to specific page sections
- Add image-based links using click URLs
Supported Areas for Text Links:
- Main content areas
- Headers and footers
- Navigation menus
- Sidebars
- Contact forms
- Product pages
- Blog posts
- Landing pages
Remember to:
- Use descriptive link text
- Ensure links are clearly visible
- Test all links before publishing
- Keep navigation intuitive
- Maintain consistent styling
Note: Link appearance and behavior may vary depending on your website version and template settings.
Related Articles

Retired Fonts List: Complete Guide to Replacing Unavailable Fonts

