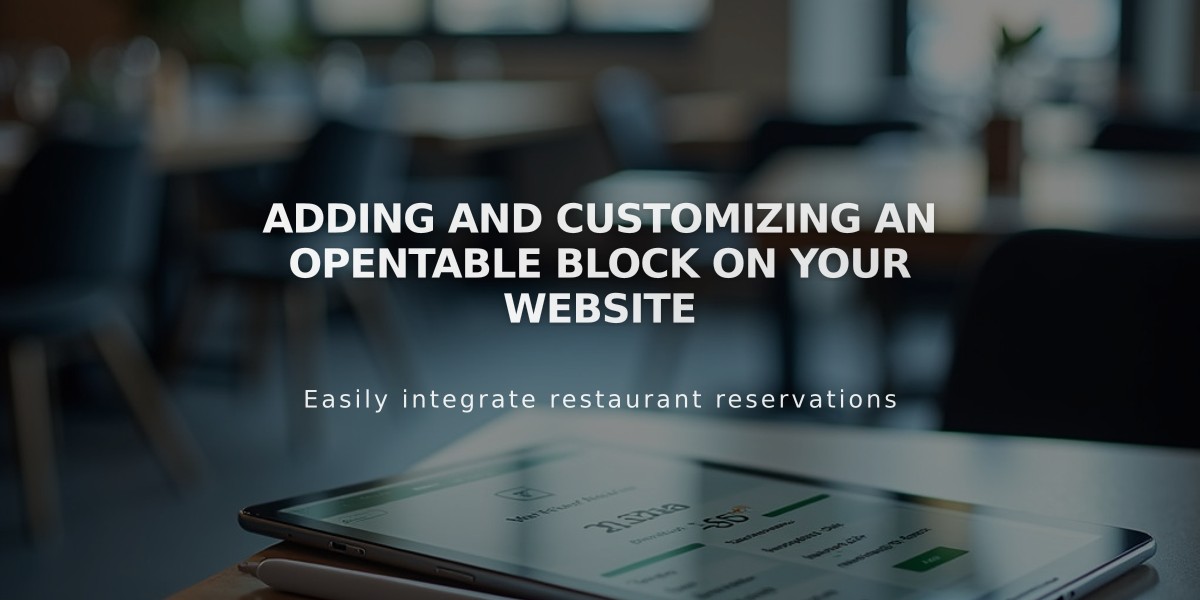
Adding and Customizing an OpenTable Block on Your Website
OpenTable Block allows visitors to make reservations or join waitlists directly on your website. Here's how to set it up and customize it effectively:
Requirements:
- Valid OpenTable Restaurant ID
- Active SSL certificate for your domain
- Restaurant must be in a supported country
Supported Countries:
- Canada
- Germany
- Ireland
- Japan
- Mexico
- United Kingdom
- United States
Available Languages:
- English
- French
- German
- Japanese
- Spanish
Adding the Block:
- Edit your page
- Click "Add Block"
- Select "OpenTable"
- Click the pencil icon to open block editor
- Enter your restaurant ID
- Select your country domain
- Choose your language
- Customize design options
- Save changes
Design Customization Options:
- Hide/show title
- Hide/show icons
- Hide/show OpenTable logo
- Customize background color
- Modify font styles
- Adjust title colors
Important Notes:
- Add only one OpenTable Block per page
- For multiple restaurants, create separate pages
- Block may not display correctly while logged in
- Preview in incognito mode for accurate display
- Waitlist button appears if no active reservations
Styling Tips:
- Fonts
- Access via Site Styles > Fonts
- Modify title fonts
- Block follows Title 3 size settings
- Colors
- Access via Site Styles > Colors
- Adjust background color
- Text color follows Paragraph (Medium) settings
For restaurants outside supported countries, consider:
- Linking to your OpenTable page via button
- Using OpenTable embed code in a code block
- Adding a text link to your reservation page
Remember: Reservations through OpenTable Block may incur OpenTable fees. Contact OpenTable Support for detailed fee information.
Related Articles

Retired Fonts List: Complete Guide to Replacing Unavailable Fonts

