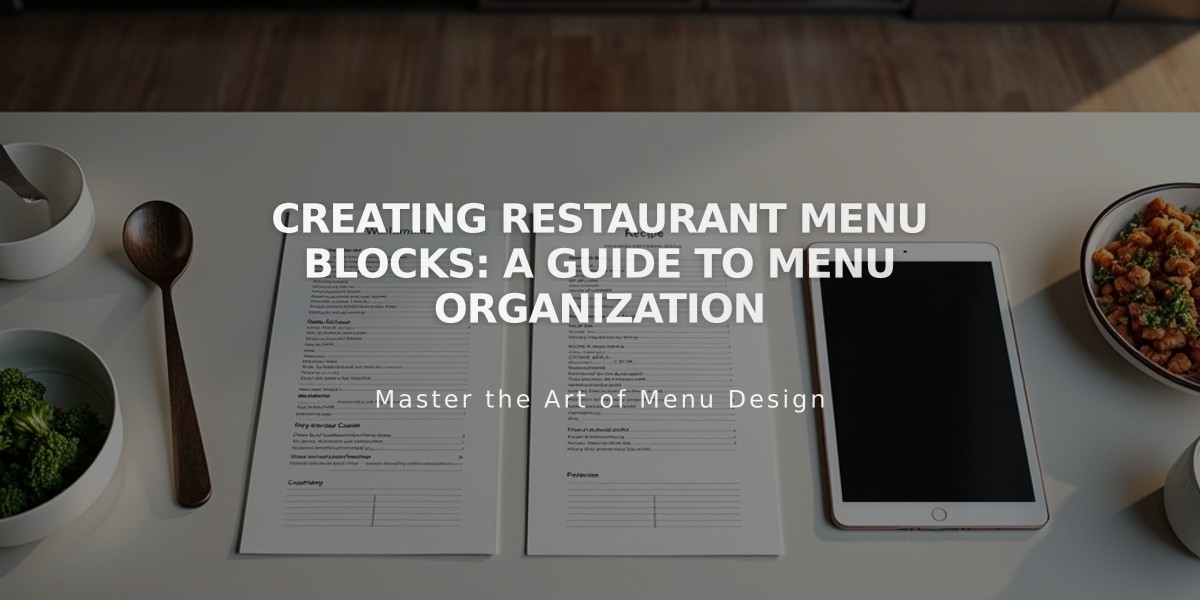
Creating Restaurant Menu Blocks: A Guide to Menu Organization
Menu blocks help organize and display your restaurant's menus directly on your website, offering better SEO benefits than PDF menus. Here's how to use them effectively:
Adding a Menu Block:
- Edit a page or post
- Click "Add Block" and select "Menu"
- Open the block editor using the pencil icon
- Edit content in the Content tab
- Customize layout in the Design tab
Creating Menu Structure:
For Menus:
- Enter menu name
- Add three equals signs (===) below it
- Include optional description
For Sections:
- Write section name under corresponding menu
- Add three dashes (---) underneath
- Add optional section description
Adding Menu Items:
- Enter item name
- Write description below
- Include price underneath
- Use slash (/) for price variants (glass/bottle)
- Add $MKT for market prices
- Use + for options or extras
Design Customization:
Style Options:
- Centered: Single-column with centered text
- Multi-column: Multiple columns with left-aligned text
Currency Options:
- USD ($)
- Euro (€)
- Pound (£)
- Yen (¥)
Troubleshooting Tips:
For Alignment Issues:
- Consider content length and descriptions
- Balance item numbers across sections
- Add labels for odd-numbered items
For Formatting:
- Use minimum three equals signs for menus
- Use minimum three dashes for sections
- Press Return after each entry
- Avoid using spaces for separation
For Copying/Pasting: Mac:
- Copy: ⌘ + C
- Paste: ⌘ + Shift + V
Windows:
- Copy: Ctrl + C
- Paste: Ctrl + Shift + V
Best Practices:
- Maintain consistent content volume across menus
- Use similar amounts of content in each category
- Place smaller menus first to avoid extra padding
- Save and reopen block if text doesn't appear while typing
Related Articles

How to Choose and Customize Your Perfect Squarespace Template - A Complete Guide

