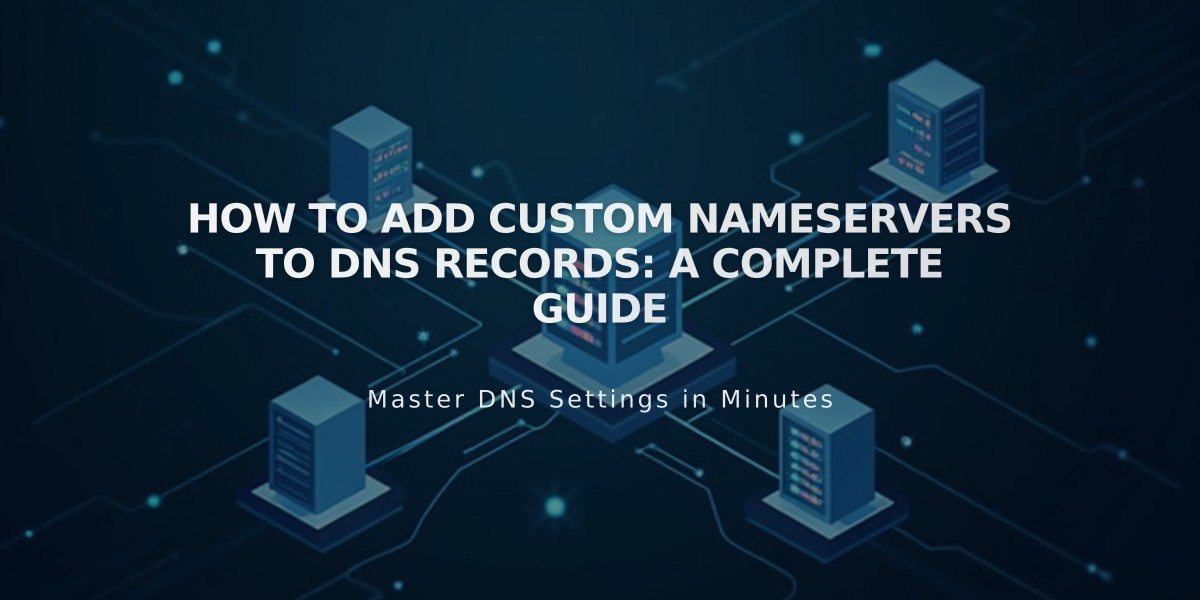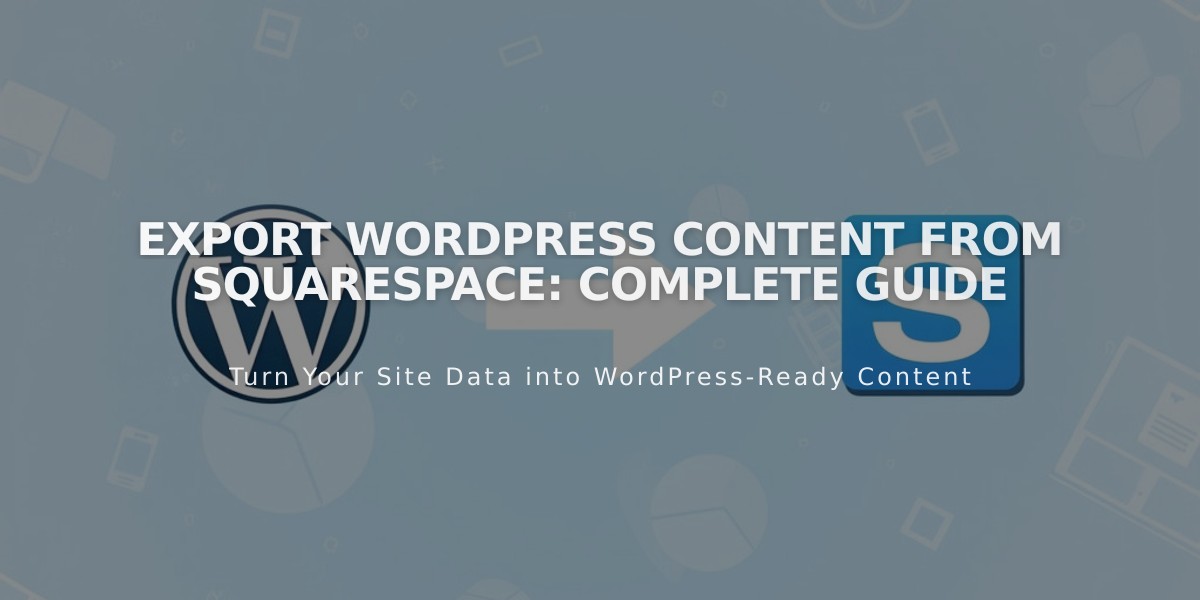
Export WordPress Content From Squarespace: Complete Guide
To export Squarespace content to WordPress using an .xml file:
Before Exporting:
- Keep your Squarespace site active and published during the export process
- Ensure site availability is set to Public
- For expired sites, reactivate your subscription first
Content That Exports:
- Layout pages
- One blog page (with posts and up to 1000 comments per post)
- Text blocks
- Image blocks
- Text from embed blocks and Instagram blocks
- Gallery pages, including York project pages (7.0 only)
Content That Won't Export:
- Additional blog pages
- Album, cover, index, info, events, portfolio, and store pages
- Page-specific headers, footers, and sidebars
- Dropdowns, audio blocks, product blocks, video blocks
- Drafts, style settings, custom CSS
Export Process:
- Go to Import & export content panel
- Click Export
- Select WordPress icon
- If multiple blog pages exist, select primary blog from dropdown
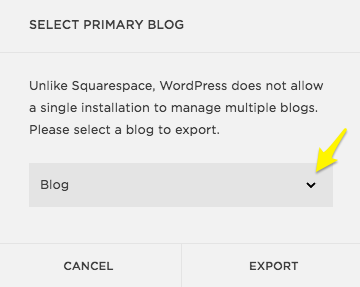
Arrow points to dropdown menu
- Wait for export to complete
- Click Download to save the .xml file
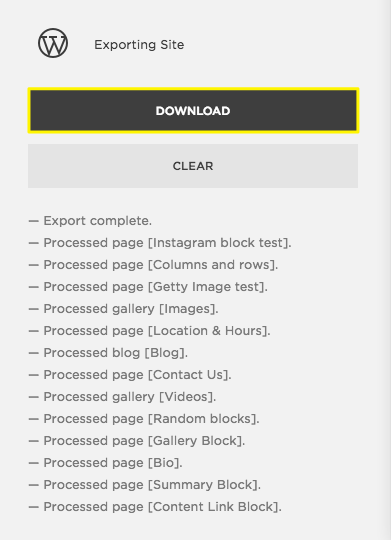
Download button
Important Notes:
- For Wordpress.com: Images will fully transfer to WordPress' servers
- For self-hosted WordPress: Images may only transfer as reference links; consider manually downloading and uploading images
- Verify all images appear in WordPress' Media Library after import
- Contact WordPress support if images are missing
Related Articles
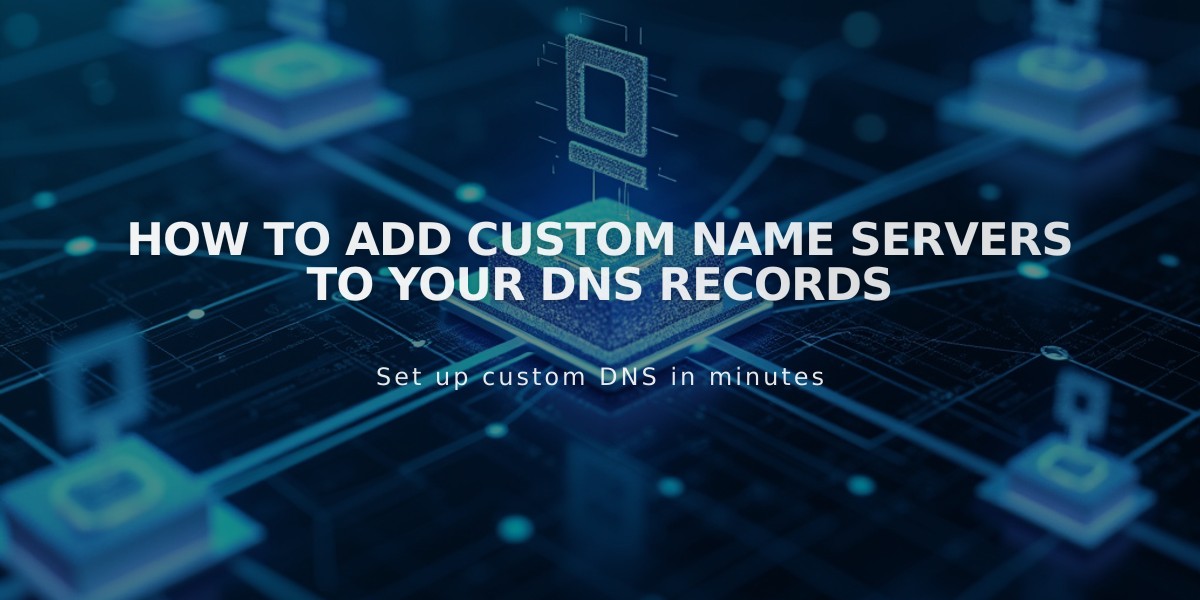
How to Add Custom Name Servers to Your DNS Records