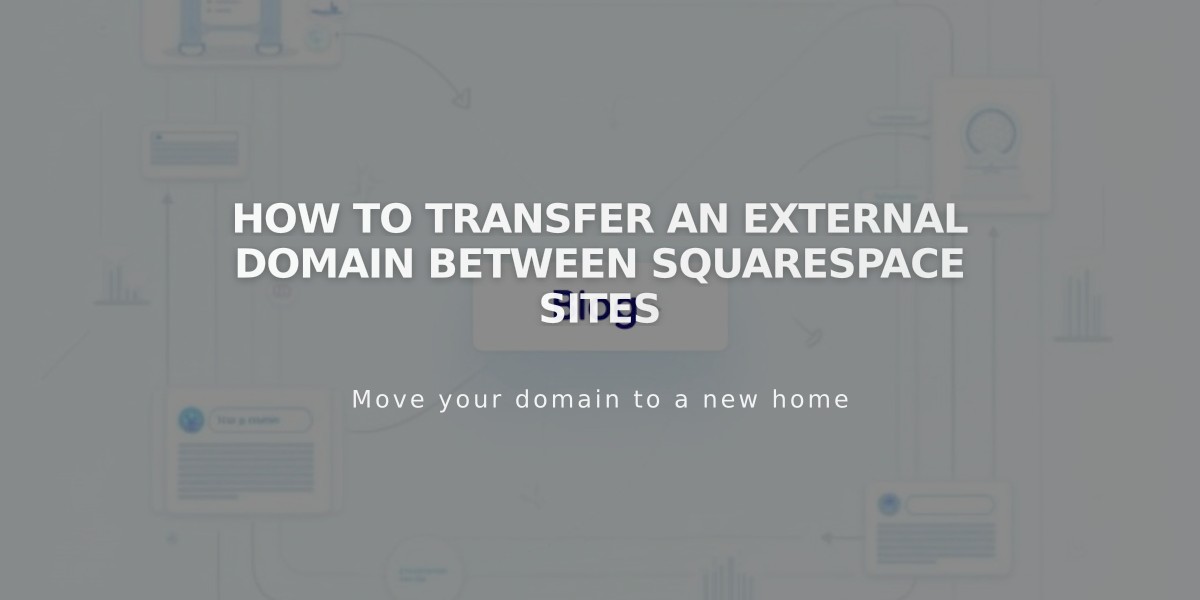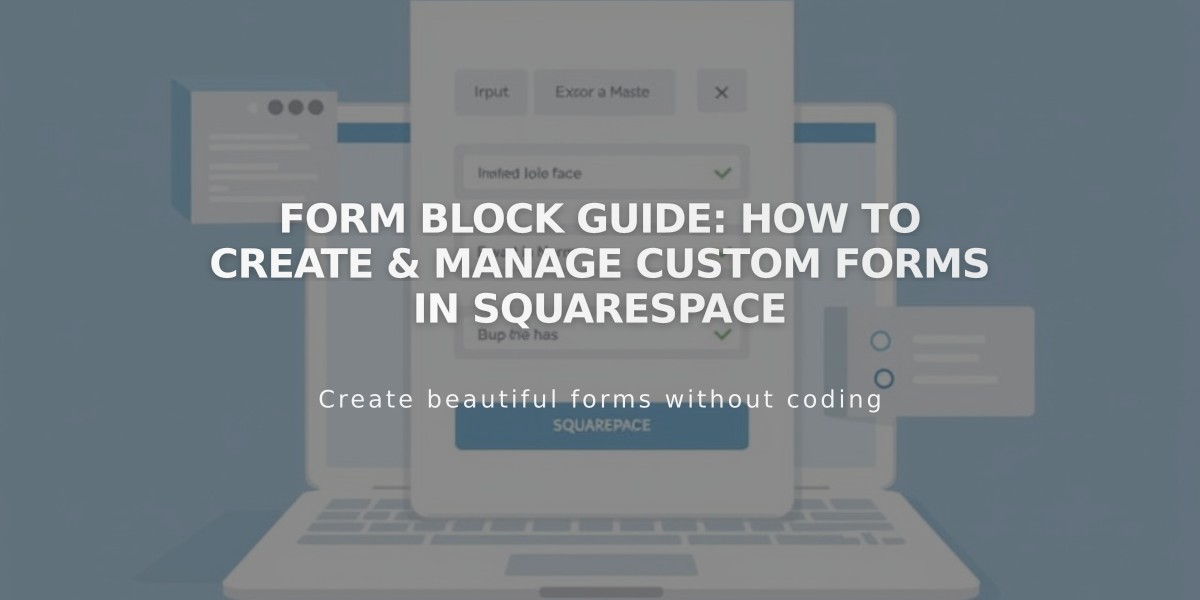
Form Block Guide: How to Create & Manage Custom Forms in Squarespace
A form block helps you collect information from visitors through contact forms, surveys, polls, and application forms. Here's how to set up and customize your form:
Adding a Form Block
- Click Add Block (+) and select Form
- Open block editor by clicking the pencil icon
- Configure form settings in Content tab
- Customize layout in Design tab
- Set up storage options for responses
- Enable Google reCAPTCHA (required for file uploads)
Basic Form Setup
- Customize form name (visible in lightbox mode)
- Edit button text (default is "Submit")
- Manage form fields:
- Click "Edit Form Fields"
- Add new fields with "Add Field"
- Reorder/delete fields using Edit button
- Customize field settings (labels, descriptions, required status)
- Limit to 30 fields for optimal user experience
After-Submission Options
-
Message:
- Add custom text
- Include HTML code if needed
-
Redirect:
- Enter full URL
- Test while logged out
- Remove by deleting URL
Design Customization
- Adjust button alignment
- Set input animations
- Add background color
- Enable lightbox mode
- Customize border style
- Set transparency
- Add blur effects
Storage Options
- Default: Login email address
- Additional options:
- Mailchimp
- Zapier
- Google Drive
- Website contacts menu (requires required email field)
Spam Protection
- Enable Google reCAPTCHA
- Review suspicious content warnings
- Report spam through provided button
- Monitor form analytics for unusual activity
Important Notes:
- Forms on SSL-enabled domains are encrypted
- Not HIPAA-compliant
- Maximum 30 fields recommended
- Remember to save changes
- Test redirects in incognito mode
Track form performance using Analytics for Form & Button Conversions to monitor submission rates and optimize conversion.
Related Articles
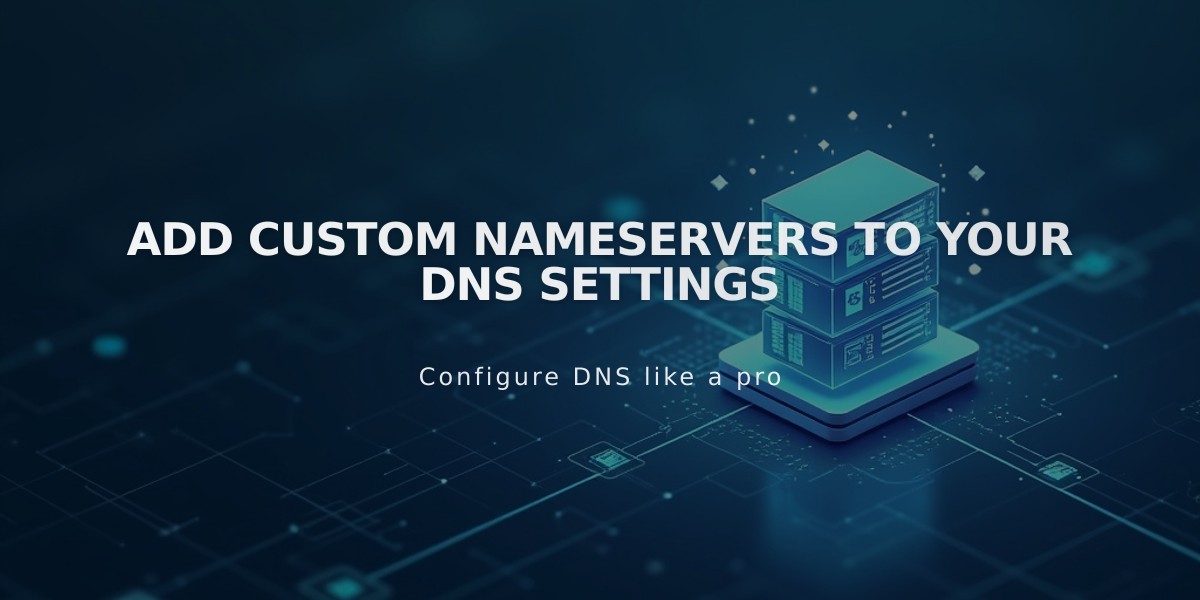
Add Custom Nameservers to Your DNS Settings