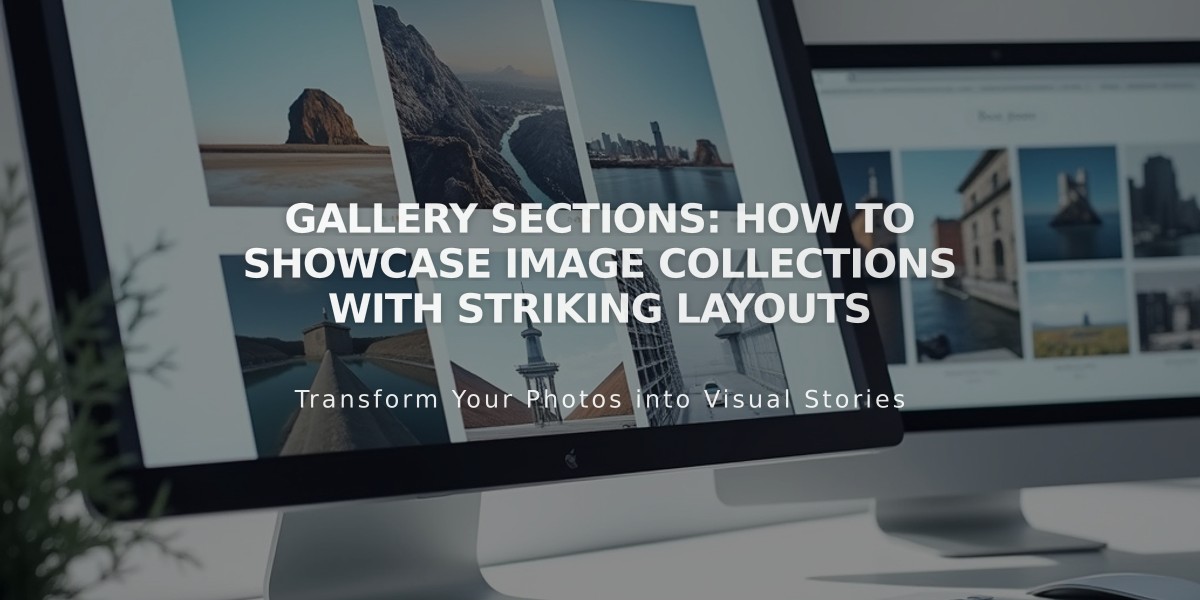
Gallery Sections: How to Showcase Image Collections with Striking Layouts
Gallery sections display sets of images in various layouts, offering a flexible way to showcase your visual content.
Gallery Types
- Grid: Simple - Even rows and columns
- Grid: Strips - Different-sized strips per row
- Grid: Masonry - Staggered layout with varied aspect ratios
- Slideshow: Simple - Single images with optional thumbnails
- Slideshow: Full - Full-bleed single image display
- Slideshow: Reel - Multiple images like a film reel
Adding a Gallery Section
-
Create a new page:
- Open Pages panel
- Click +
- Select Page Layouts → Gallery
- Choose layout
- Add title and press Enter
-
Add to existing page:
- Click Edit
- Select Add Section
- Choose Images with i badge
Adding Images
- Click the image icon and select +
- Upload new images or search existing ones
- Maximum 250 images per gallery
- Reorder by dragging (except in Masonry layout)
- Add descriptions and clickthrough URLs
- Edit images and adjust focal points
Styling Options
- Gallery Type selection
- Spacing and image height adjustments
- Caption display
- Lightbox functionality
- Section dividers
- Color themes
Width Settings
- Full Bleed: Images touch section edges
- Full: Browser-width display with margins
- Inset: Fixed maximum width display
Important Notes
- Responsive design adjusts layouts for different devices
- Video and image deeplink URLs not supported
- Cannot add blocks within gallery sections
- Row heights in Grid: Strips vary based on image count
- Mobile display may differ from desktop view
Related Articles

Retired Fonts List: Complete Guide to Replacing Unavailable Fonts

