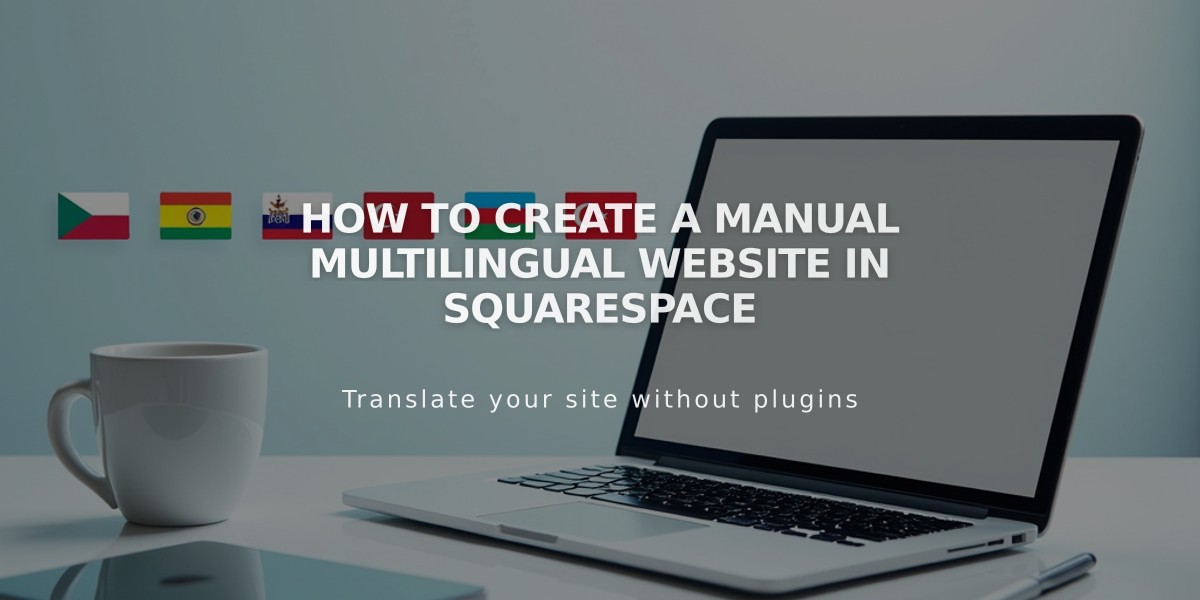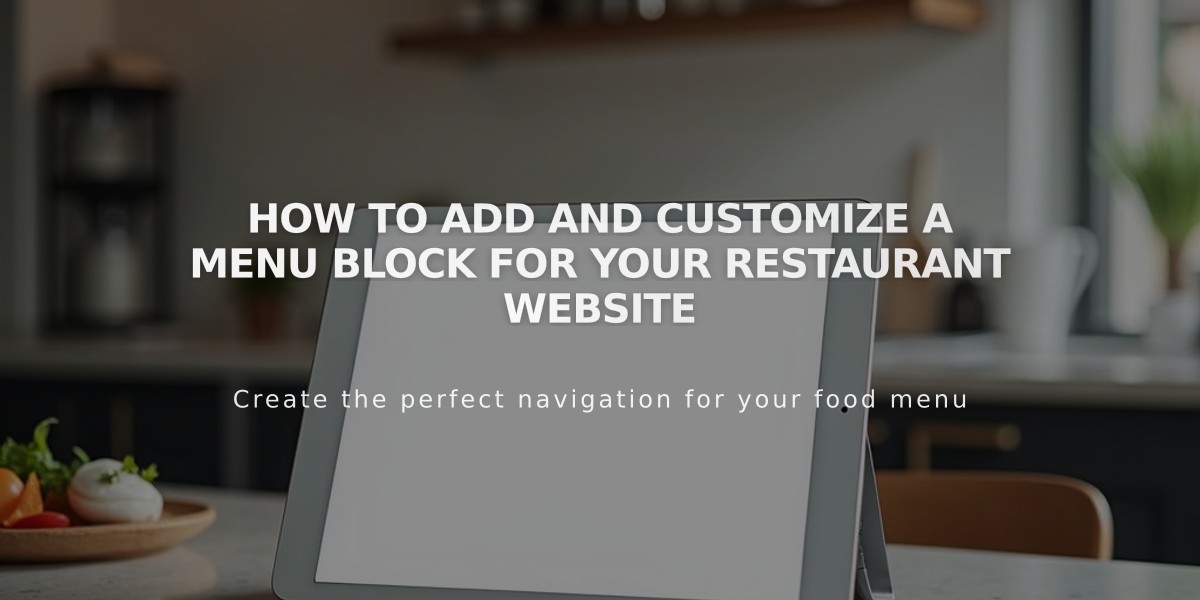
How to Add and Customize a Menu Block for Your Restaurant Website
Menu blocks help you create attractive, SEO-friendly restaurant menus directly on your website, avoiding the limitations of PDF menus. Here's how to use them effectively:
Adding a Menu Block
- Edit your page or post
- Click [Add Block] or the insertion point
- Select [Menu] from the options
- Click the pencil icon to open the block editor
Creating Menu Structure
Menus:
- Enter menu name
- Add three equal signs (===) below the name
- Add optional description
- Repeat for additional menus (breakfast, lunch, dinner, etc.)
Sections:
- Type section name (appetizers, mains, desserts, etc.)
- Add three hyphens (---) below
- Include optional section description
Menu Items:
- Enter item name
- Add description below
- Include price on the next line
- Use slashes for price variations (glass/bottle)
- Add $MKT for market pricing
- Use "+" for add-ons or options
Customizing Design
Style Options:
- Center-aligned (one column)
- Multiple columns (adjusts to site width)
Currency Settings:
- $ Dollar
- € Euro
- £ Pound
- ¥ Yen
Formatting Tips
- Maintain proper spacing between items
- Use keyboard shortcuts for copying/pasting:
- Mac: ⌘ + C (copy), ⌘ + Shift + V (paste)
- Windows: Ctrl + C (copy), Ctrl + Shift + V (paste)
- Press Return after each line
- Don't use spaces for alignment
Troubleshooting
Common Issues:
- Misaligned items: Add HTML tag for odd-numbered items
- Extra padding: Adjust first menu category content
- Text not displaying: Save and reopen the block
- Currency symbol issues: Manually enter symbol with space
- Formatting problems: Check proper use of equal signs and hyphens
Remember to keep menus updated and maintain consistent formatting throughout all sections for the best presentation.
Related Articles

How to Choose and Customize Your Perfect Squarespace Template - A Complete Guide