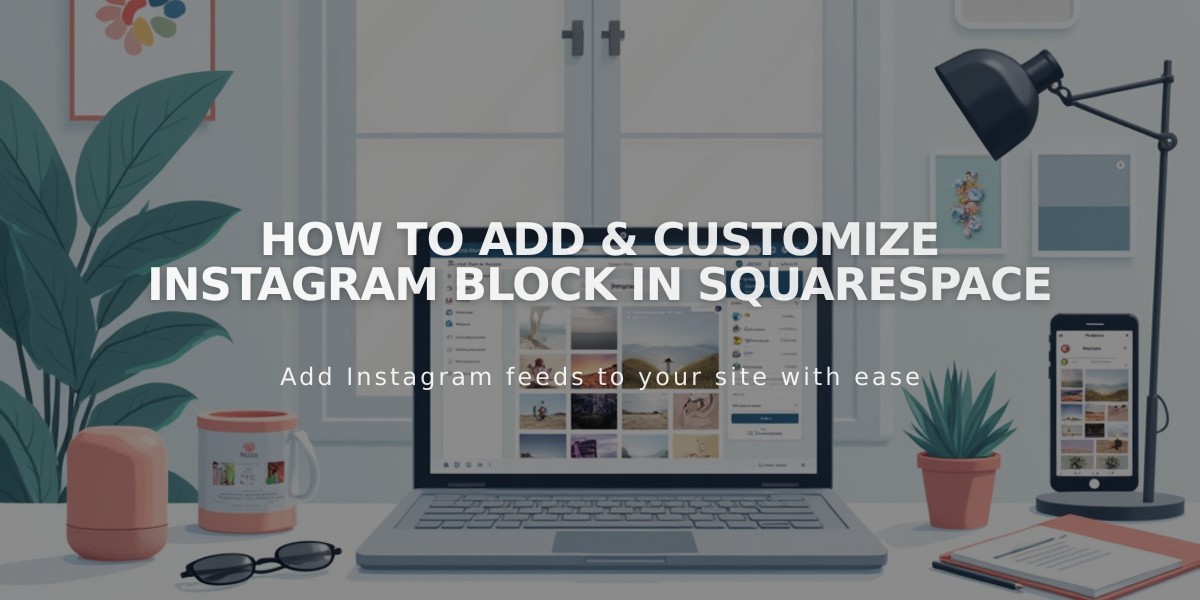
How to Add & Customize Instagram Block in Squarespace
Instagram posts can be displayed on your site using the Instagram block, which automatically syncs with your connected Instagram account to show your latest content.
Requirements for Instagram Block:
- Professional Instagram account (Business or Creator)
- Public account settings for clickable links
- Maximum 20 posts can be displayed
Adding an Instagram Block:
- Click [Add Block] and select [Instagram]
- Click the pencil icon to open block editor
- Connect your Instagram account in the [Account] tab
- Set number of posts to display
- Customize display settings in the [Design] tab
- Save changes
Available Design Layouts:
- Slideshow: Single post display
- Carousel: Posts with previews of previous/next
- Grid: Thumbnail layout
- Stack: Full-width stacked posts
Content Limitations:
- No filtering by hashtags or search terms
- Cannot display IGTV, stories, shared posts, or reels
- Pinned posts won't appear at top
- Multiple accounts require separate blocks
- First item shown for multi-image posts
Troubleshooting Steps:
-
Check Connection:
- Open Connected Accounts
- Verify "Download Data" is checked
- Reset data and refresh
-
Reconnect Account:
- Disconnect current account
- Log out of Instagram
- Reconnect through Connected Accounts
- Reselect account in block editor
-
Replace Block:
- Delete existing block
- Add new Instagram block
- Reconnect account
- Refresh page
Alternative Solution: For personal Instagram accounts, use an embed block:
- Add Embed block
- Copy embed code from Instagram post
- Paste code into block editor
- Save changes
Remember to disable ad blockers if the block isn't displaying properly, as they can interfere with functionality.
Related Articles

How to Choose and Customize Your Perfect Squarespace Template - A Complete Guide

