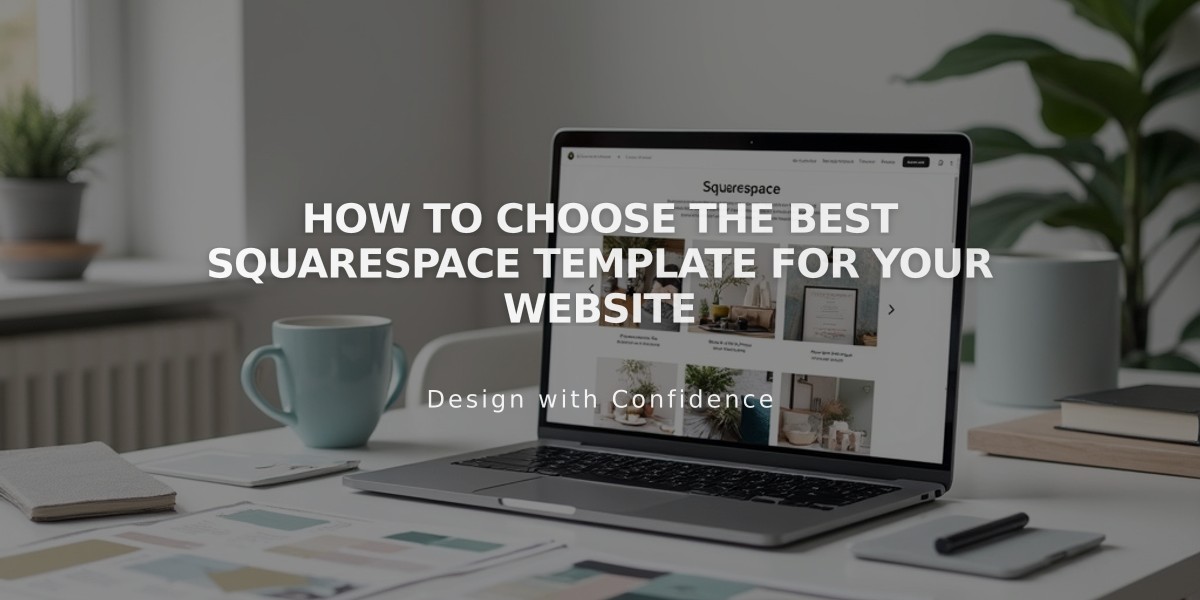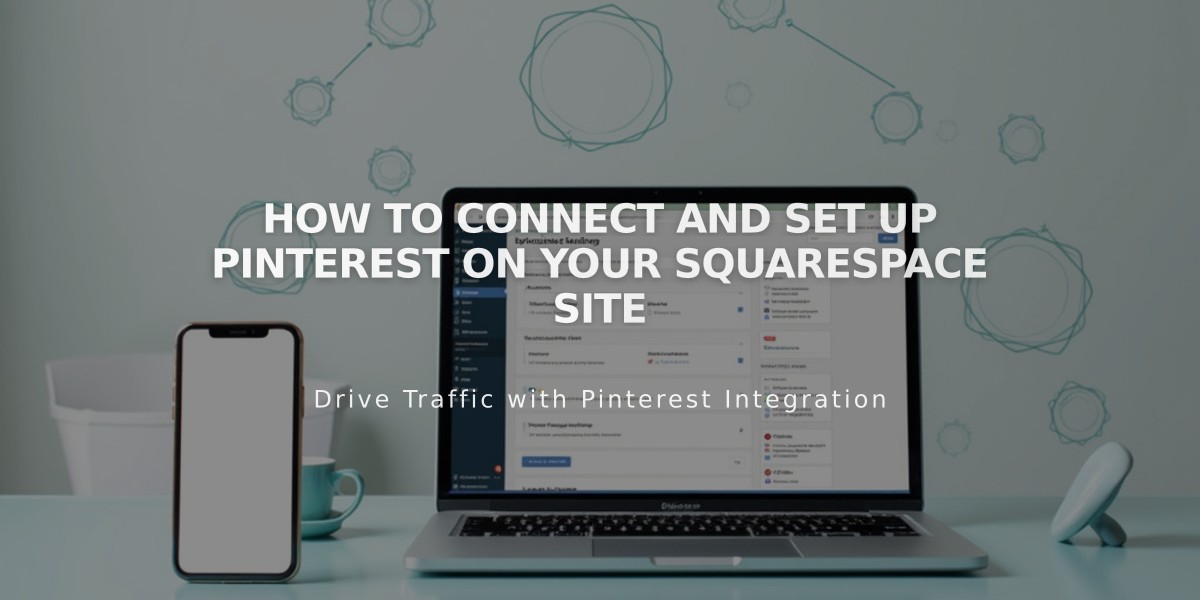
How to Connect and Set Up Pinterest on Your Squarespace Site
Pinterest is a powerful social platform for sharing visual content. Here's how to effectively connect and use Pinterest with your Squarespace site.
Linking Your Pinterest Account
- Go to "Linked Accounts" panel
- Click "Connect Account"
- Select Pinterest
- Log in with your Pinterest credentials
- Click "Allow" to authorize connection
- Select a board for automatic content sharing (optional)
- Click "Save"
Adding Pinterest Social Icon
- Navigate to "Social Links" panel
- Enter your Pinterest profile URL
- Enable "Show Social Media Icon"
- Save changes
Share Button Integration
You can add Pinterest share buttons to:
- Album Pages
- Blog Posts
- Gallery Images
- Products
Save Button Features
Add Save buttons to:
- Image Blocks
- Gallery Blocks (slideshow, grid, stacked)
- Store pages
- Product pages
- Blog posts
Pinterest Analytics Integration
Business account holders can access additional metrics through Pinterest Analytics after connecting their account.
Pinterest Tag Implementation (For Business Accounts)
Requirements:
- Pinterest Business account
- Pinterest Ads account
- Promoted Pins of your products
Troubleshooting Connection Issues
If experiencing problems:
- Open "Linked Accounts"
- Click your Pinterest account
- Select "Disconnect" and confirm
- Go to Pinterest account settings
- Find "Apps"
- Revoke Squarespace access
- Reconnect following earlier steps
Important Notes:
- Advanced Pins (Rich Pins) aren't supported on Squarespace custom domains
- Test mode orders don't appear in analytics data
- Pinterest never posts without permission
Contact Pinterest support for persistent issues.
Related Articles
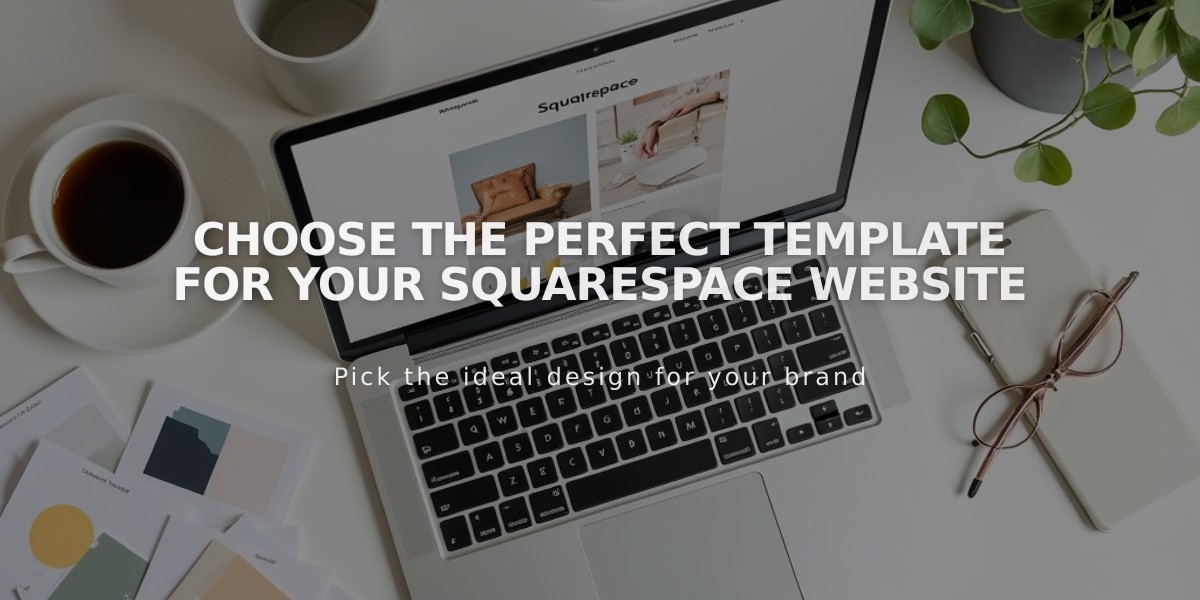
Choose the Perfect Template for Your Squarespace Website