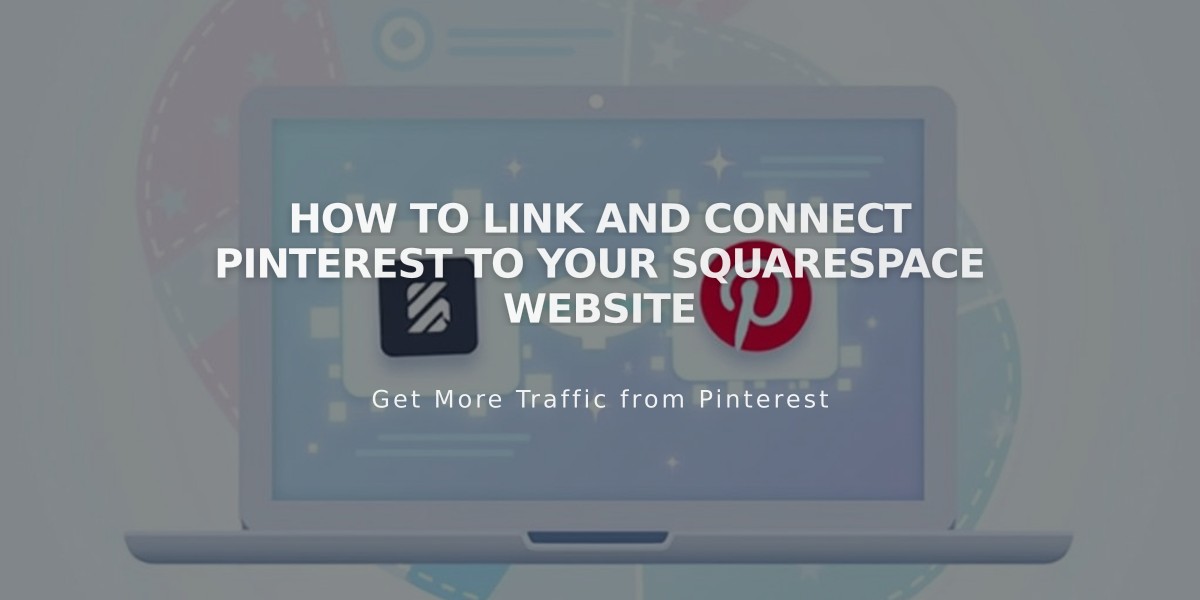
How to Link and Connect Pinterest to your Squarespace Website
Pinterest integration with Squarespace allows you to share content, track analytics, and engage with your audience effectively. Here's how to set it up and use its features:
Connecting Your Pinterest Account:
- Go to Connected Accounts panel
- Click Connect Account
- Select Pinterest
- Log in with your credentials
- Authorize the connection
- Select Show Submission Option and choose a board
- Save your settings
Adding Pinterest Social Icons:
- Open Social Links panel
- Add your Pinterest profile URL
- Enable Show Social Icon
- Save changes
Share Button Integration:
You can add Pinterest share buttons to:
- Album Pages
- Blog Posts
- Gallery Images
- Products
Save Button Features:
Save buttons appear when hovering over:
- Image Blocks
- Gallery Blocks (Slideshow, Grid, and Stacked)
- Store Pages
- Individual Products
- Blog Posts
Analytics Integration:
Link your Pinterest Business account to access advanced metrics through Pinterest's analytics dashboard.
Pinterest Tag Implementation:
Requirements:
- Pinterest business account
- Pinterest Ads account
- Sponsored Pins
Note: Detailed Pins (with site title and product pricing) aren't supported on Squarespace custom domains.
Troubleshooting Connection Issues:
-
Disconnect from Squarespace:
- Open Connected Accounts
- Select Pinterest account
- Click Disconnect and confirm
-
Remove from Pinterest:
- Log into Pinterest
- Navigate to Apps in settings
- Revoke Squarespace access
-
Reconnect following the initial setup steps
For persistent issues, contact Pinterest support directly.
