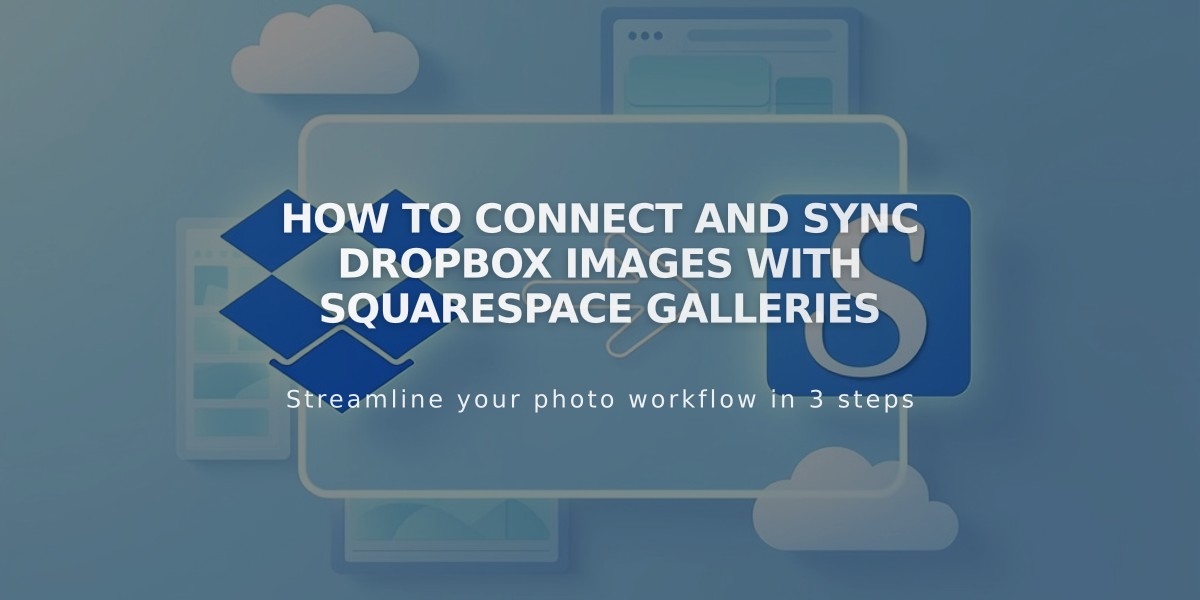
How to Connect and Sync Dropbox Images with Squarespace Galleries
Connect your Dropbox account to display images on Squarespace galleries effortlessly. Follow these simple steps to sync and showcase your photos.
Connect Dropbox Account:
- Navigate to Connected Accounts panel
- Click Connect Account
- Choose Dropbox from Social Accounts
- Enter your Dropbox credentials
- Click Allow to authorize
Create Dropbox Folder Structure:
- Sign in to Dropbox
- Create folder at "/Apps/Squarespace/[your-account-ID]"
- Account ID is your domain prefix (example.squarespace.com)
- Make separate folders inside for each gallery
- Add your images (.png, .jpg, or .gif only)
Note: Add underscore (_) before filenames to hide specific images from displaying.
Publish Gallery Pages:
- Return to Connected Accounts
- Click Publish to Squarespace under Dropbox
- Find new gallery pages in Unlinked section
- Drag pages to navigation menu to make visible
Sync Updates:
- Open Connected Accounts panel
- Click Publish to Squarespace
- Wait for sync completion
Changes in your Dropbox folder will reflect on your site automatically. Deleted files or folders will also be removed from your site.
Troubleshooting: If you see "Sync Failed" after adding many images:
- Wait a few minutes
- Refresh gallery pages
- Check if new images appear
This integration lets you manage your gallery content directly through Dropbox while maintaining a seamless connection with your Squarespace site.
Related Articles

Retired Fonts List: Complete Guide to Replacing Unavailable Fonts

