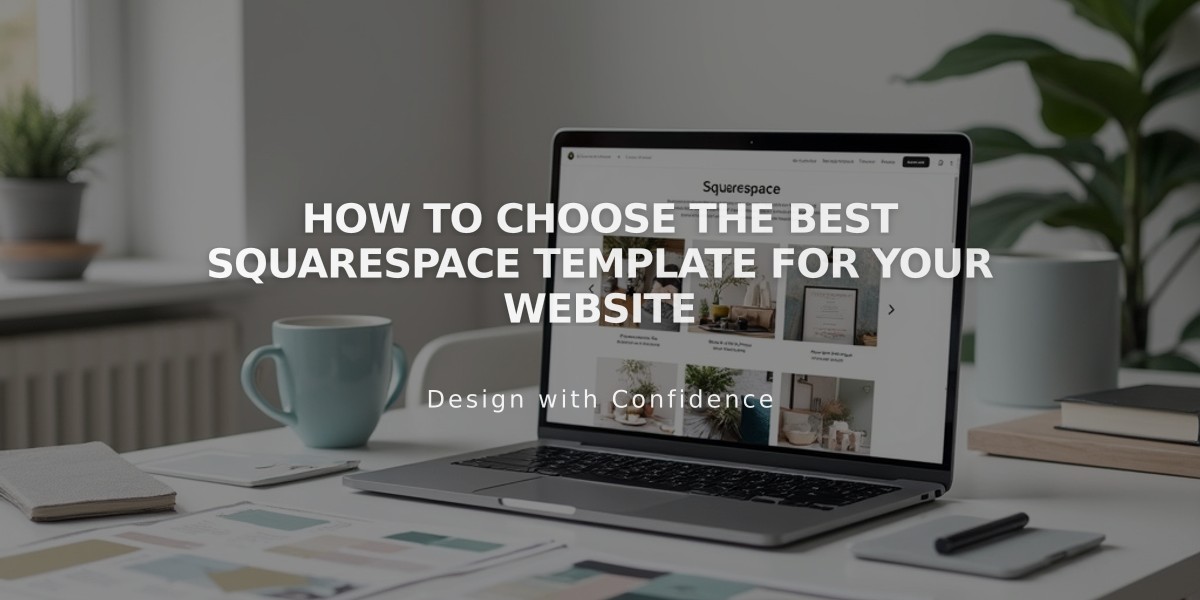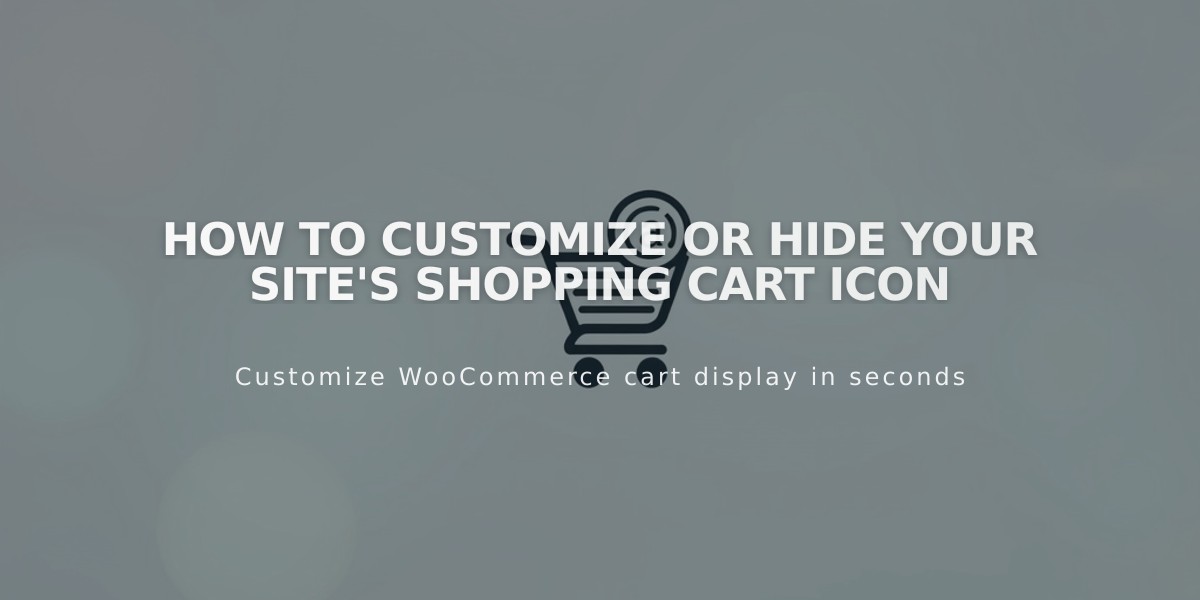
How to Customize or Hide Your Site's Shopping Cart Icon
A shopping cart icon shows the number of items in a customer's cart and leads to the checkout page. Here's how to customize or hide it based on your site's version.
Styling the Cart Icon (Version 7.1)
- Click Edit in the site preview
- Hover over header and click "Edit site header"
- Click "Add elements"
- Toggle "Cart" option
- Click the cart icon and select the pencil icon
- Choose your style:
- Icon: Select cart, basket, or bag icon
- Text: Add custom text up to 10 characters
- Margin: Enable border with outline or solid design
- Show "0": Toggle display of zero items
Note: On mobile, text-style carts show the number of items, starting with "(0)".
Template-Specific Display
Classic Button Templates:
- Adirondack
- Avenue
- Aviator
- Bedford (below header)
- Five
- Flatiron (below header)
- Forte (bottom right)
- Galapagos
- Ishimoto
- Momentum
- Montauk
- Native
- Pacific
- Supply
- Wells
- Wexley
Advanced Options Templates:
- Brine
- Farro
- Pacific
- Skye
- Tremont
- York
Hiding the Cart Icon (Version 7.1)
- Click Edit
- Hover over header
- Click "Edit site header"
- Click "Add elements"
- Turn off "Cart" option
When hidden, a cart icon appears at bottom when products are added. To change its color:
- Open site styles
- Click Colors
- Adjust Button Background and Text colors
Important: Only hide the cart if using Express Checkout or selling subscription products exclusively, as customers won't find the checkout page independently.
Note: Customization options vary by template family. Some templates allow position adjustments through Site Styles, including Brine, Farro, Tremont, and York.
Related Articles
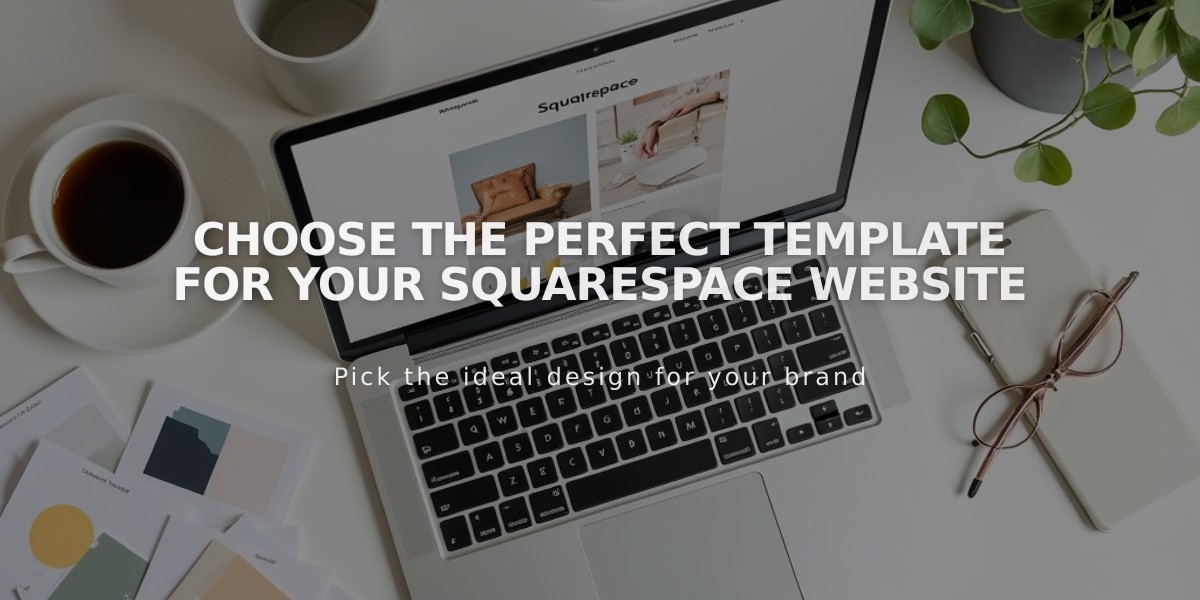
Choose the Perfect Template for Your Squarespace Website