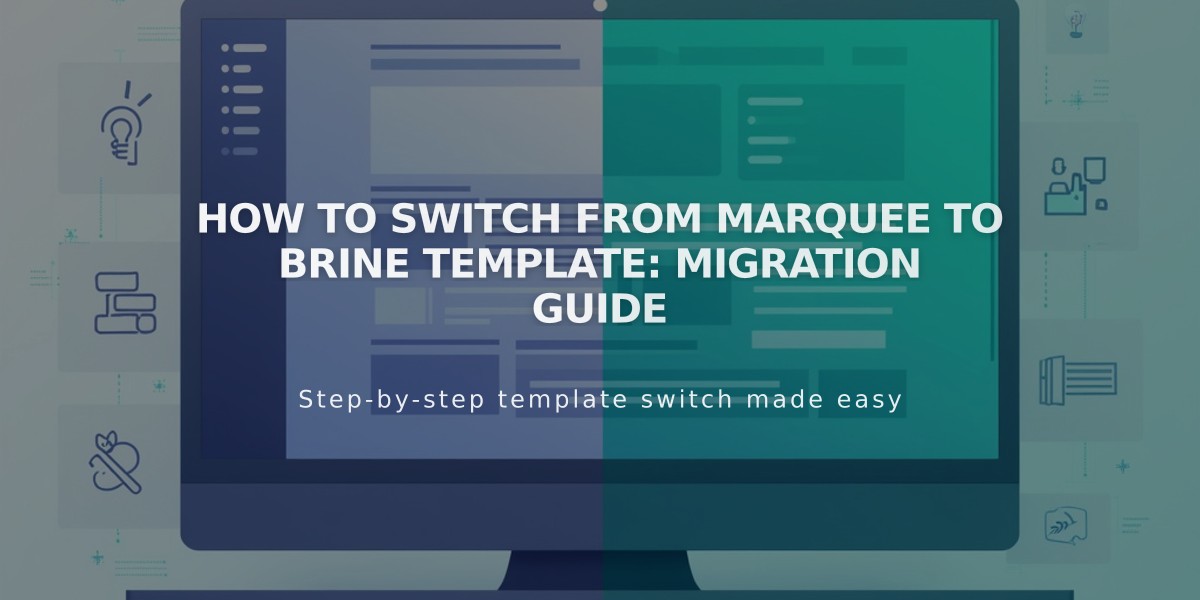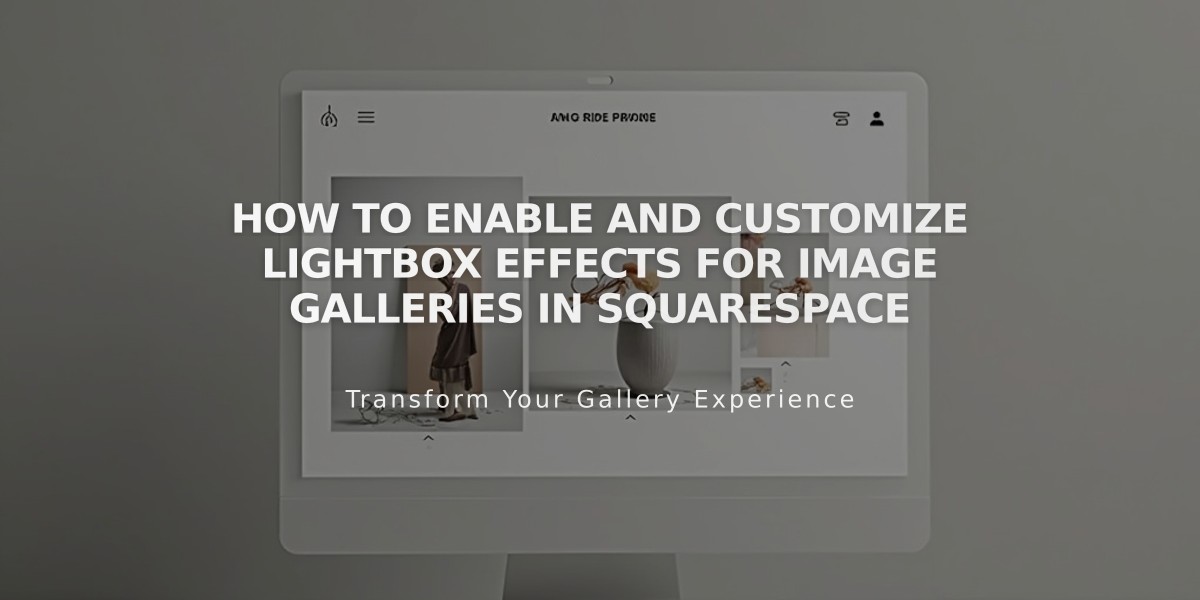
How to Enable and Customize Lightbox Effects for Image Galleries in Squarespace
The lightbox effect enlarges images in a centered overlay with a dimmed background when clicked. This feature helps visitors view images in detail while maintaining a clean user experience. Here's how to enable and customize lightbox settings across different Squarespace elements:
Gallery Sections (Version 7.1)
To enable lightbox in grid layouts:
- Click Edit on the page and hover over gallery section
- Choose Grid: Simple, Grid: Strip, or Grid: Mosaic layout
- Enable the Lightbox option
- Click Save
To customize lightbox colors:
- Open Site Styles and select Colors
- Click the pencil icon on matching theme
- Adjust lightbox Background and icon settings
- Save changes
Note: Captions don't display in lightbox, and clickthrough URLs override lightbox functionality.
Image Blocks
Lightbox works with:
- Inline layout (7.0 and 7.1 classic editor)
- Dynamic Editor sections
Enable lightbox:
- Open image editor
- Select Design tab
- Choose Inline layout
- Enable Lightbox
- Select Dark or Light Overlay
Grid Gallery Blocks
Setup:
- Add images to gallery
- Click Design tab
- Check Lightbox
- Choose Dark or Light Overlay
Notes:
- Captions show on hover
- Not available for slide/carousel/stacked galleries
- Videos need Use Thumbnail enabled
- URLs override lightbox
Summary Blocks
Features:
- Automatic lightbox for wall/grid layouts
- Dark overlay only
- Captions visible on hover
- URLs override lightbox initially
- URLs disabled in lightbox view
Mobile Considerations:
- Lightbox zoom unavailable on mobile
- Captions appear via dot icon
- Some templates disable lightbox on mobile
Template-specific features vary by version and layout. Check your template's documentation for specific functionality details.
Remember: Enable Inline layout where required, and consider URL behavior when planning image interactions.
Related Articles
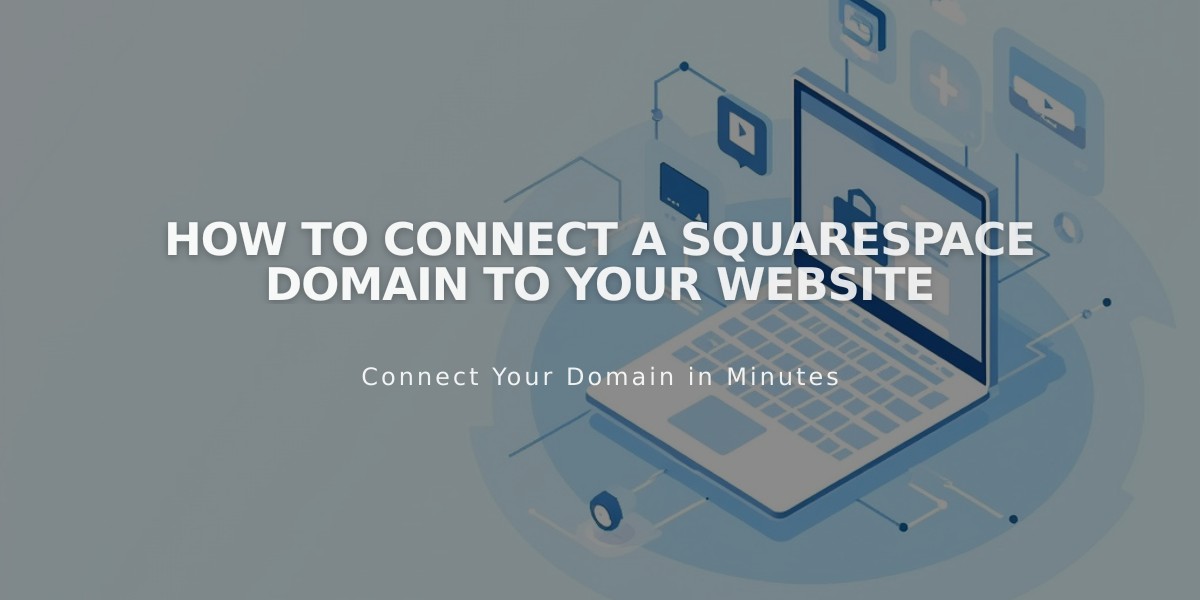
How to Connect a Squarespace Domain to Your Website