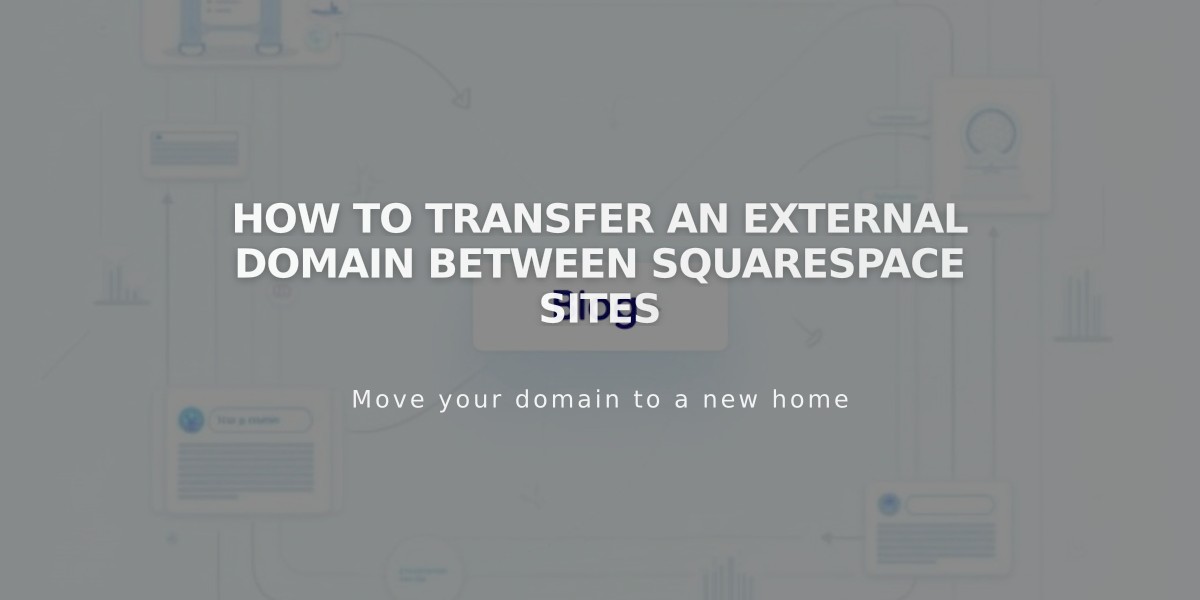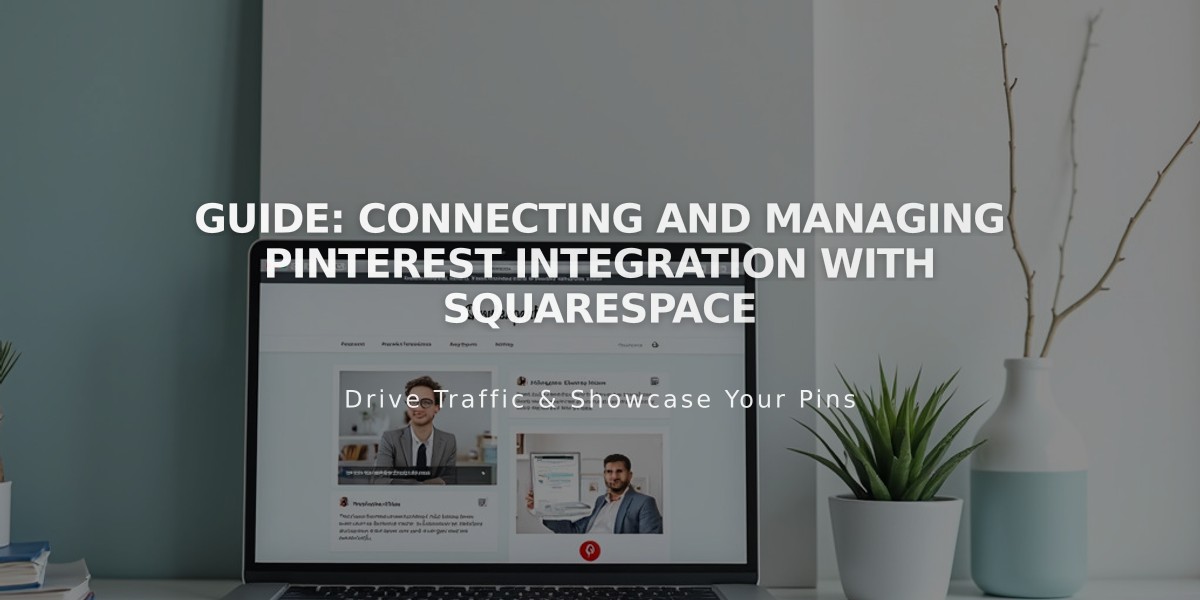
Guide: Connecting and Managing Pinterest Integration with Squarespace
Pinterest connects seamlessly with Squarespace, allowing you to share your site's content and track engagement. Here's how to set it up and make the most of this integration.
Connect Your Pinterest Account
- Navigate to Connected Accounts
- Click "Connect an Account"
- Select Pinterest
- Log in with your Pinterest credentials
- Click "Allow" to authorize the connection
- Select "Show content sharing option" if you want automatic posting
- Choose a publishing board
- Save your settings
Add Pinterest Social Icons
- Open Social Links panel
- Add your Pinterest profile URL
- Enable "Show a social icon"
- Save changes
Share Buttons Integration
Add Pinterest share buttons to:
- Album Pages
- Blog Posts
- Gallery Images
- Products
Save Button Features
Enable hover-activated Save buttons for:
- Image blocks
- Gallery blocks (Slideshow, Grid, and Stacked)
- Shop pages
- Individual products
- Blog posts
Pinterest Analytics Integration
Business account holders can access enhanced statistics through Pinterest Analytics after connecting their Squarespace site.
Pinterest Tag Implementation
Requirements:
- Pinterest Business Account
- Pinterest Ads Account
- Active promoted pins
Benefits:
- Track conversion rates
- Measure ad spend ROI
- Create targeted audiences
- Monitor purchase behavior
Note: Rich pins aren't supported on Squarespace custom domains.
Troubleshooting Connection Issues
If experiencing problems:
-
Disconnect Pinterest:
- Open Connected Accounts
- Select Pinterest account
- Click Disconnect and confirm
-
Remove Squarespace access:
- Log into Pinterest
- Navigate to Apps in settings
- Remove Squarespace access
-
Reconnect following the initial setup steps
Contact Pinterest support if issues persist.
Related Articles
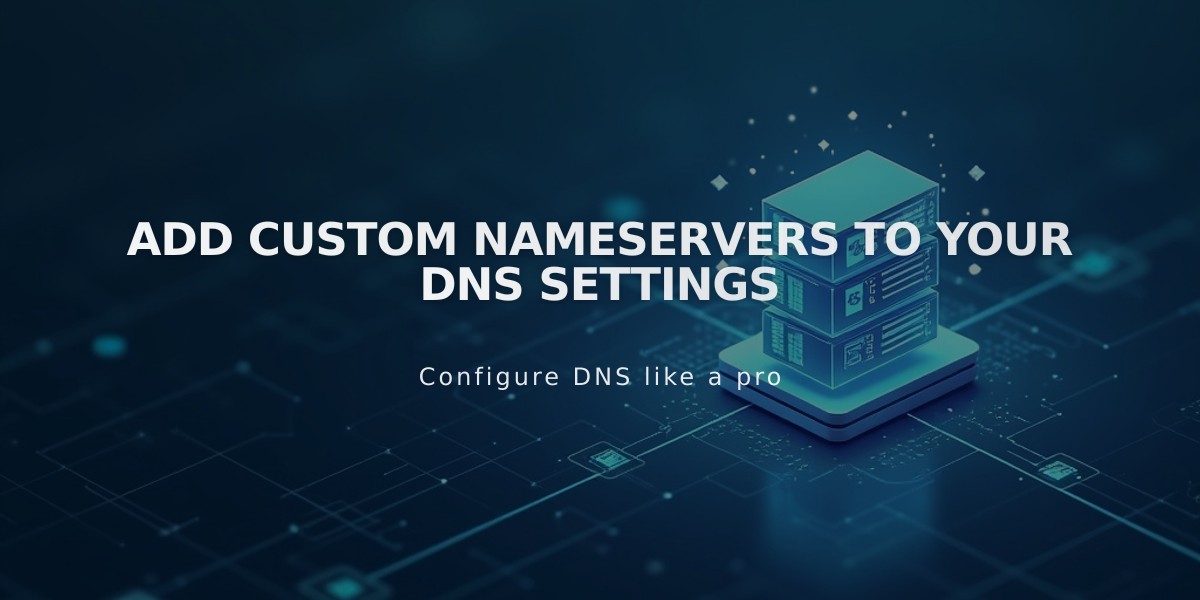
Add Custom Nameservers to Your DNS Settings